Effortless Guide: Downloading Excel from Google Docs

Google Docs, part of the Google Suite, has revolutionized the way we work with documents online. One of the standout features for users who frequently switch between Google Sheets and Microsoft Excel is the ability to download Google Sheets as Excel files. This functionality not only ensures seamless transitions but also enhances productivity by allowing users to work with their preferred tools. Let's delve into how you can master this process, ensuring you leverage the full capabilities of Google Docs for Excel workflows.
Step-by-Step Guide to Downloading from Google Docs to Excel

Downloading a Google Sheets file into an Excel format involves a few straightforward steps:
- Open Google Drive: Start by navigating to your Google Drive where your Google Sheets document is stored.
- Select the Document: Locate and click on the Google Sheets file you wish to download as an Excel file.
- Access File Options: Click on the three vertical dots at the top-right corner of the document interface to reveal more options.
- Choose Download: From the dropdown menu, select “Download.” A submenu will appear where you should choose “Microsoft Excel (.xlsx).”
- Download the File: The file will automatically download to your device. Depending on your settings, it might be saved directly to your Downloads folder or prompt you to choose a save location.
Here's a quick visual guide to streamline the process:
| Step | Description |
|---|---|
| 1 | Open Google Drive |
| 2 | Select Document |
| 3 | Access File Options |
| 4 | Choose Microsoft Excel (.xlsx) from Download options |
| 5 | Download the File |

⚠️ Note: Ensure your internet connection is stable to avoid interruptions in the download process.
Advanced Tips for Excel Users

While the basic steps are simple, here are some advanced tips to enhance your experience:
- Batch Downloading: Use Google Drive’s “Multiple Files” download feature to export several sheets at once. This option can be selected by clicking on the first checkbox, holding Shift, and clicking on the last checkbox to select a range, then choosing the Excel option.
- Automation: If you regularly need to download sheets in Excel format, consider using Google Apps Script to automate the process. Scripts can trigger file downloads at scheduled times or when certain conditions are met.
- Data Integrity: Google Sheets might interpret some of your Excel data or formulas differently. Be sure to check the file once downloaded to ensure everything is as expected.
- Version Control: Use Google Docs version history feature to revert or compare changes before downloading, ensuring you have the right version of the document.
These tips can help streamline your workflow, particularly if you're managing large datasets or coordinating between teams.
Common Pitfalls and How to Avoid Them

When transitioning from Google Sheets to Excel, here are some common issues and their solutions:
- Formatting Issues: Google Sheets and Excel might have different ways of handling formats. Check your data after download to make sure cell formats, such as dates or numbers, are displayed correctly.
- Hyperlink Errors: Hyperlinks might not be preserved. After downloading, you might need to manually re-add or verify links.
- Chart and Graph Compatibility: Some charts or graphs might not display correctly or at all. Consider redesigning or reformatting these in Excel after download.
- Data Validation and Forms: Google Sheets’ data validation might not translate to Excel’s validation settings seamlessly. You might need to manually set up data validation in Excel.
✅ Note: Always review your Excel file to confirm all functions, charts, and data are preserved as intended.
In this journey from Google Docs to Excel, you’ve not only learned the basic steps but also gained insights into making this process more efficient and less error-prone. Remember, the integration between these tools can significantly enhance your productivity if used strategically. Whether you’re an individual managing personal spreadsheets or part of a team coordinating complex projects, the ability to seamlessly switch between Google Sheets and Excel provides a versatile toolkit for data management.
As you continue working with these platforms, keep exploring new features, stay updated with tool enhancements, and consider automation to further reduce your workload. Your adaptability in this ever-evolving digital landscape will be key to maintaining efficiency and staying ahead of the curve.
Can I download multiple Google Sheets at once into Excel?

+
Yes, you can download multiple Google Sheets into Excel format by selecting multiple files in Google Drive and choosing the Excel option from the download menu.
Does downloading as Excel preserve my formatting?

+
Most formatting is preserved, but some elements like charts or specific Google Sheets functions might not convert perfectly. Always check your Excel file post-download.
What are some automation tools for downloading Google Sheets?

+
Google Apps Script can automate the download process. You can write scripts to download files at set intervals or trigger downloads based on specific events.
How can I ensure data integrity when downloading as Excel?
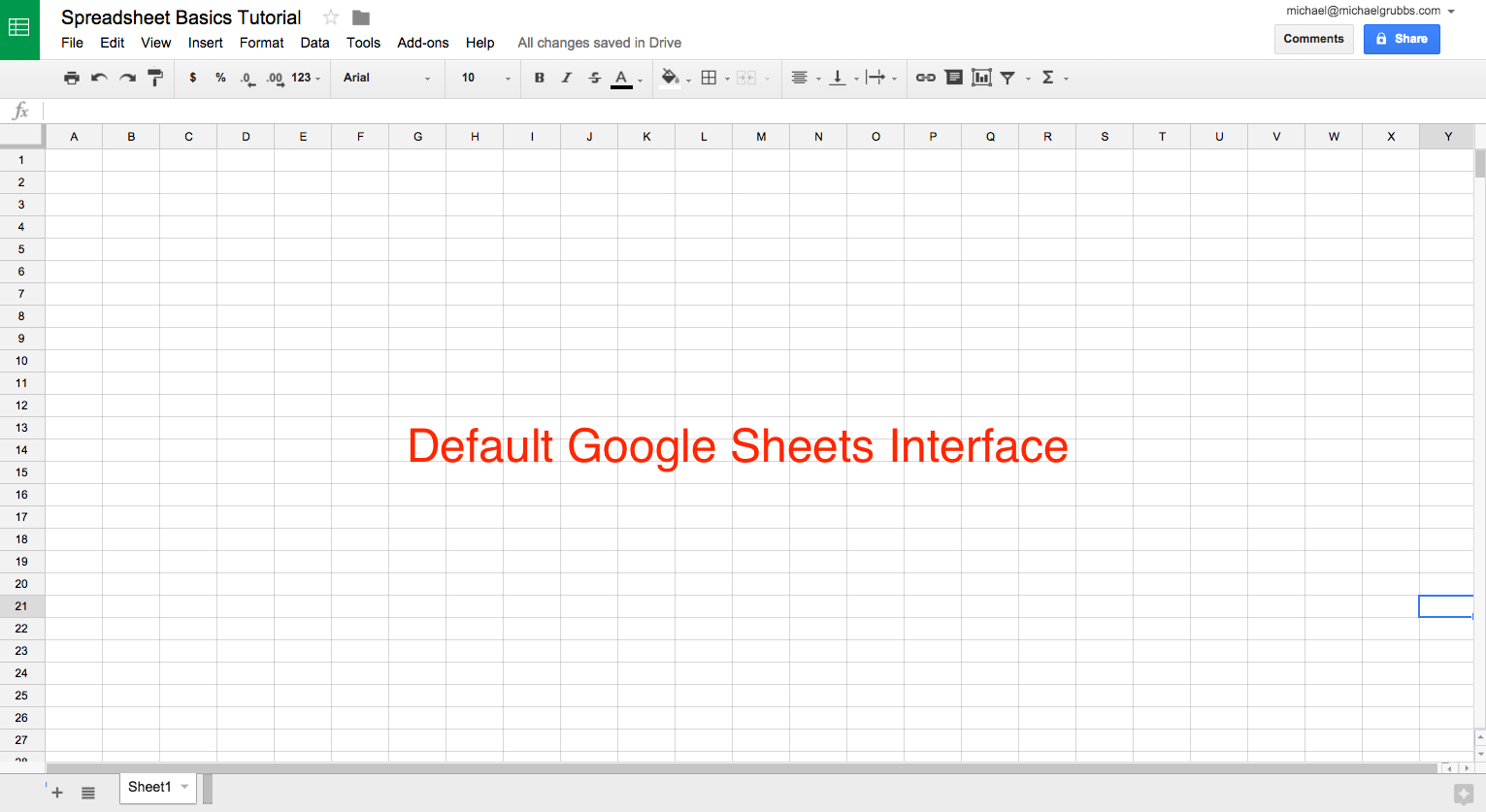
+
Review your Excel file for any discrepancies in data, especially numerical values, dates, and formulas. Cross-check with the original Google Sheets document if necessary.



