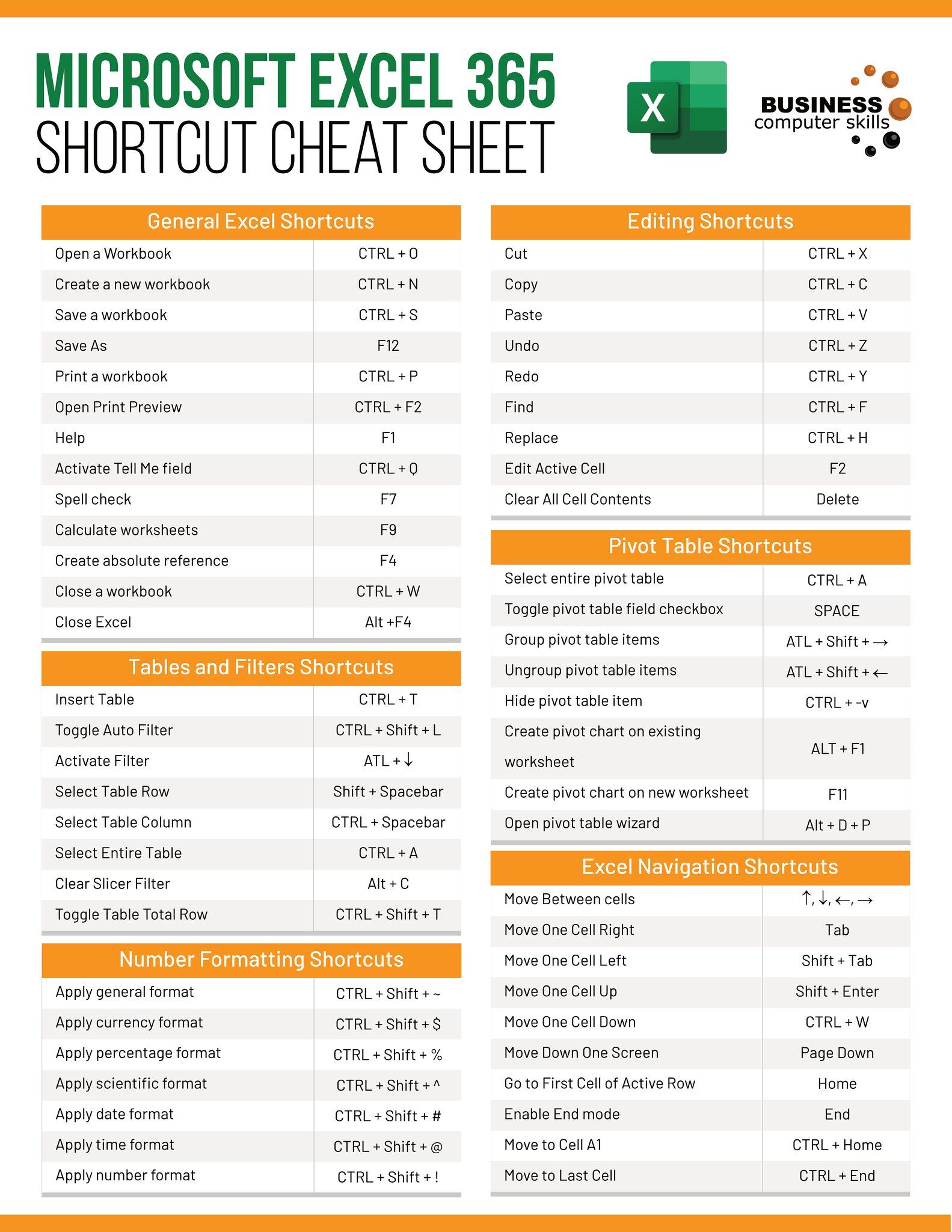Effortlessly Add More Sheets in Excel: A Quick Guide

Mastering the basic functions of Microsoft Excel, like adding sheets to your workbook, is a fundamental skill that can significantly enhance your data organization capabilities. Whether you're a student, professional, or someone who's just curious about spreadsheets, learning how to quickly and effectively add more sheets in Excel will streamline your work. Let's dive into the various methods for adding sheets in Excel and some handy tips to work with them.
Why Add More Sheets?

Before we delve into the how, let’s briefly explore the why. Having multiple sheets in a single Excel workbook allows:
- To organize different datasets or aspects of a project within one file.
- Ease of navigation between related information.
- Efficient use of space, keeping related data accessible without the need for multiple files.
Methods to Add Sheets

Here are several straightforward methods to add sheets in Excel:
Method 1: Using the New Sheet Button

One of the simplest ways to add a new sheet is by:
- Navigating to the bottom of the Excel window, where you’ll find the sheet tabs.
- Clicking the “New Sheet” icon, which typically looks like a small plus sign (+) at the end of the sheet tabs.
Method 2: Keyboard Shortcuts

For those who prefer speed, you can use these shortcuts:
- Windows: Press
Shift + F11to insert a new sheet. - Mac: Press
Fn + Shift + F11or justShift + F11if your Mac has a dedicated F11 key.
Method 3: Right-Click Context Menu

This method is handy for context-sensitive actions:
- Right-click on any existing sheet tab.
- From the context menu, select
Insert. - Choose
Worksheetand clickOK.
Method 4: Using the Ribbon

Another approach leverages Excel’s Ribbon interface:
- Navigate to the
Hometab. - In the Cells group, click on the
Insertdropdown. - Select
Insert Sheet.
Method 5: Using Macros for Automation

If you frequently add sheets, you might consider creating a macro. Here’s how:
- Open the Excel VBA editor by pressing
Alt + F11(Windows) orFn + Option + F11(Mac). - Insert a new module (
Insert > Module). - Type the following code to add a new sheet:
Sub AddNewSheet() Worksheets.Add After:=ActiveSheet End Sub - Close the VBA editor and back in Excel, you can run this macro by assigning it to a button or using the
Developer > Macrosinterface.
💡 Note: Be cautious with macros, as they can alter your workbook's content. Always ensure they're from a trusted source.
Additional Sheet Management Tips
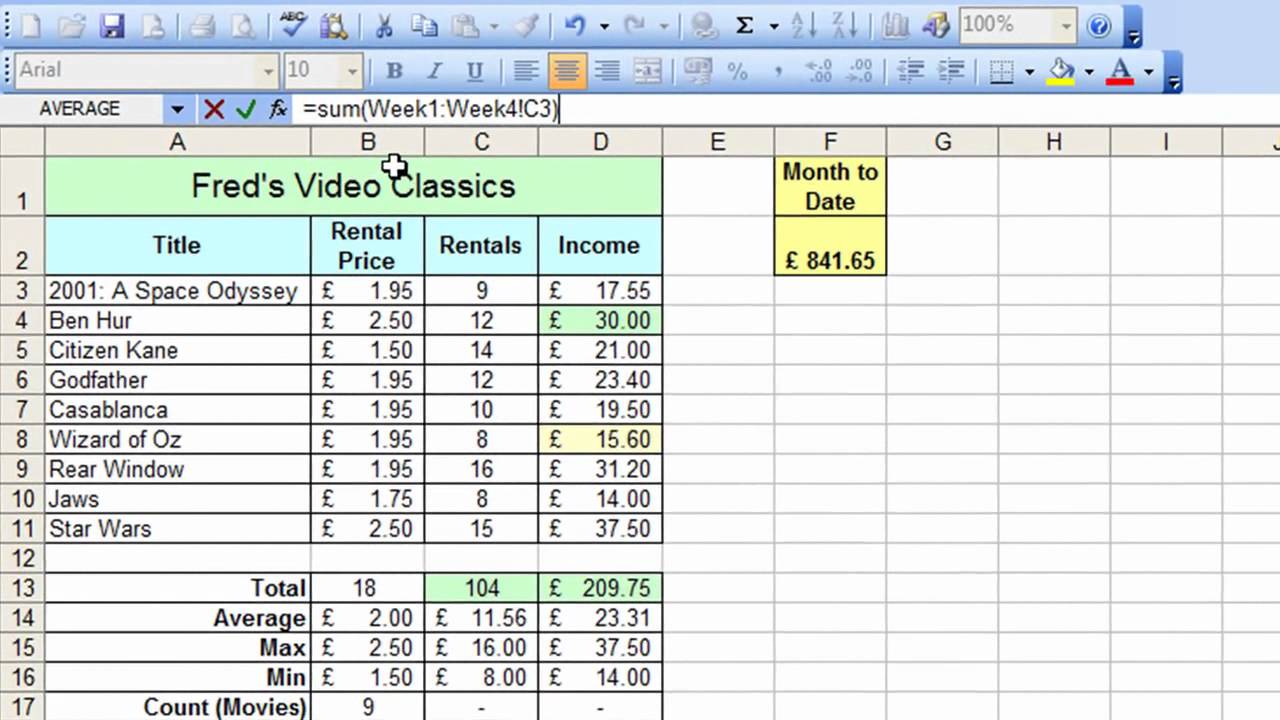
Now that you know how to add sheets, here are some tips to manage them:
- Rename Sheets: Double-click the sheet tab to rename. Descriptive names help organize data.
- Color Code Sheets: Right-click the tab, choose Tab Color to visually distinguish sheets.
- Copy Sheets: To duplicate a sheet, hold down
Ctrl(Windows) orCommand(Mac) while dragging a sheet tab. - Hide Sheets: Right-click a tab and select
Hideto keep data out of sight but still accessible.
Excel’s versatility in handling sheets can be a game-changer for productivity. By mastering these methods, you're not just adding sheets; you're gaining control over your data organization, which can lead to better decision-making and efficiency in your work. With practice, these techniques will become second nature, allowing you to focus more on the analysis rather than the admin.
Can I rename sheets automatically?
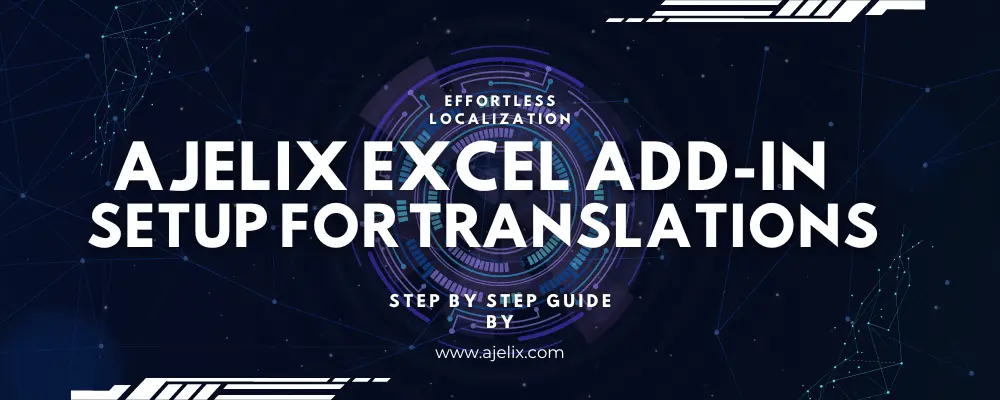
+
Yes, you can use Excel macros to automatically rename sheets based on their content or other criteria you set.
What’s the maximum number of sheets I can have in an Excel workbook?
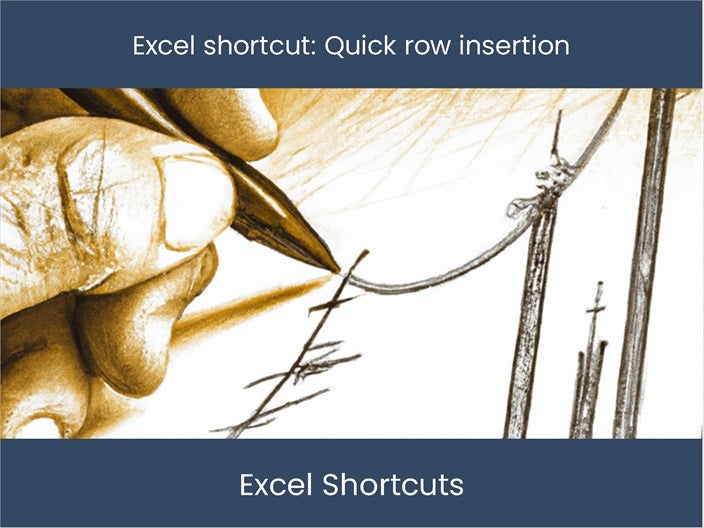
+
By default, Excel limits you to 255 sheets per workbook, but this can be increased by changing the settings in the Excel Trust Center.
How do I insert a blank row in an Excel sheet?

+
Right-click the row header where you want the blank row to appear, then select “Insert” from the context menu.
Can I set Excel to automatically add sheets based on conditions?

+
Yes, you can use VBA (Visual Basic for Applications) to create a macro that automatically adds sheets based on specific conditions or triggers.
How can I quickly navigate between sheets?

+
Right-click the navigation arrows at the bottom left of the Excel window to get a list of all sheets. Click one to jump to it, or use Ctrl + Page Up/Page Down (Windows) or Fn + Option + Page Up/Page Down (Mac).