Vlookup Magic: Merging Data from Two Excel Sheets

The ability to manage and analyze large datasets efficiently is crucial for anyone dealing with data in their professional life. Excel, with its vast array of functions, offers one such powerful tool known as VLOOKUP. This function helps in merging data from two or more Excel sheets, making data analysis, report generation, and data consolidation much easier. In this comprehensive guide, we'll explore how to use VLOOKUP to combine data from different sheets, streamline workflows, and improve productivity.
What is VLOOKUP?

VLOOKUP stands for 'Vertical Lookup'. It is used to search for a value in the first column of a table or range, then return a value from the same row in another column. Here's the basic syntax:
VLOOKUP(lookup_value, table_array, col_index_num, [range_lookup])- lookup_value - The value you want to look up in the first column of a table.
- table_array - The range of cells that contains the data.
- col_index_num - The column number in the table from which to retrieve the value.
- range_lookup - TRUE for an approximate match or FALSE for an exact match.
Why Use VLOOKUP for Merging Data?

When working with separate sheets that contain related information, manually merging these can be time-consuming and error-prone. VLOOKUP automates this process, reducing mistakes, saving time, and ensuring consistency:
- Efficiency - Quickly pulls data from one sheet to another without manual entry.
- Accuracy - Reduces the likelihood of human error in data transfer.
- Scalability - Works seamlessly with large datasets, making it ideal for corporate data management.
Step-by-Step Guide to Using VLOOKUP to Merge Data

Step 1: Prepare Your Data

Ensure your data is structured in a way that can be easily used with VLOOKUP:
- Identify the common field in both sheets (like 'Employee ID', 'Product Code', etc.).
- Make sure the lookup column (first column of the table_array) is in ascending order for approximate match or sorted for efficiency.
Step 2: Write the VLOOKUP Formula

Let's assume you have two sheets:
| Sheet1: EmployeeData | Sheet2: SalaryData |
|---|---|
Employee ID Name
1001 John Doe
1002 Jane Smith
|
Employee ID Salary
1001 50000
1002 60000
|
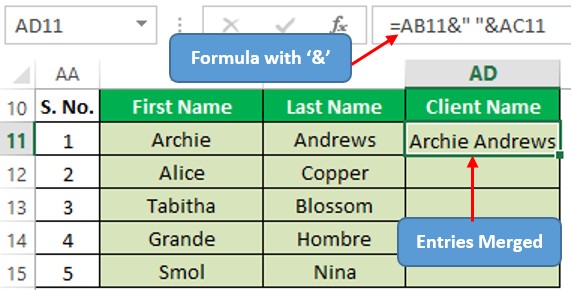
Here's how you would use VLOOKUP in Sheet1 to bring in the Salary data from Sheet2:
=VLOOKUP(A2, Sheet2!A:B, 2, FALSE)👀 Note: Replace A2 with the cell containing the Employee ID you wish to look up, 'Sheet2!A:B' with the actual range in Sheet2, and adjust column index as necessary.
Step 3: Apply the Formula

Drag or copy this formula down the column in Sheet1 to match all entries with their corresponding salary from Sheet2.
Step 4: Handling Errors

Sometimes, VLOOKUP might return #N/A errors, indicating a mismatch or absent data:
- Use the IFERROR function to handle errors gracefully. For example:
=IFERROR(VLOOKUP(A2, Sheet2!A:B, 2, FALSE), "Not Found")
Step 5: Optimization for Performance

To make your workbook run faster:
- Minimize the size of the table_array to include only the necessary columns.
- Sort your lookup column to use TRUE for an approximate match if possible.
Troubleshooting Common Issues

Here are some common pitfalls when using VLOOKUP and how to resolve them:
- Data Not Matching - Ensure that the lookup value and the first column of the table_array match exactly, including formatting.
- Range Issues - Make sure your table_array range is fixed using absolute references (e.g., Sheet2!$A$1:$B$100).
- Error Handling - Use IFERROR to manage errors or understand why they occur.
By understanding and applying VLOOKUP in your data merging tasks, you can significantly improve your data handling capabilities. This function not only saves time but also reduces the potential for errors, making it an indispensable tool in Excel's arsenal for data analysts, accountants, and anyone who works with data. The journey through VLOOKUP has shown us its efficiency, accuracy, and scalability. The ability to merge data from different sheets instantly can lead to quicker decision-making, more comprehensive reports, and a better understanding of the interconnected nature of your data sets. With the steps outlined above, you're now equipped to dive into your Excel sheets and make the most of the VLOOKUP function, unlocking the full potential of your data merging capabilities. In summary, VLOOKUP serves as a bridge between datasets, allowing you to: - Merge data quickly and accurately. - Enhance data analysis by integrating related data. - Streamline your workflow with automated data matching. Remember to always validate your data sources, keep your formulas organized, and consider using alternative methods like INDEX/MATCH or XLOOKUP when applicable to ensure your Excel toolkit remains versatile.
Can VLOOKUP handle multiple matching values?
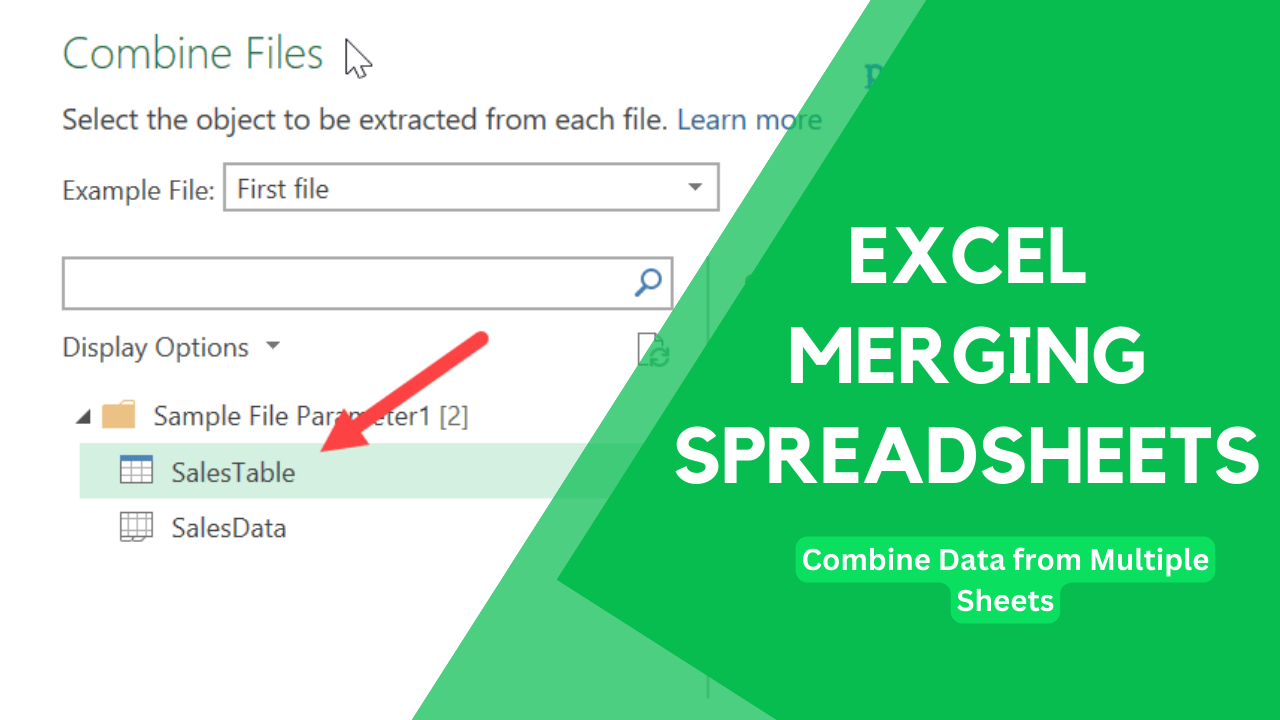
+
VLOOKUP will only return the first match it encounters. If you need multiple matches, consider using a helper column or functions like FILTER or INDEX/MATCH.
How does the range_lookup parameter work?
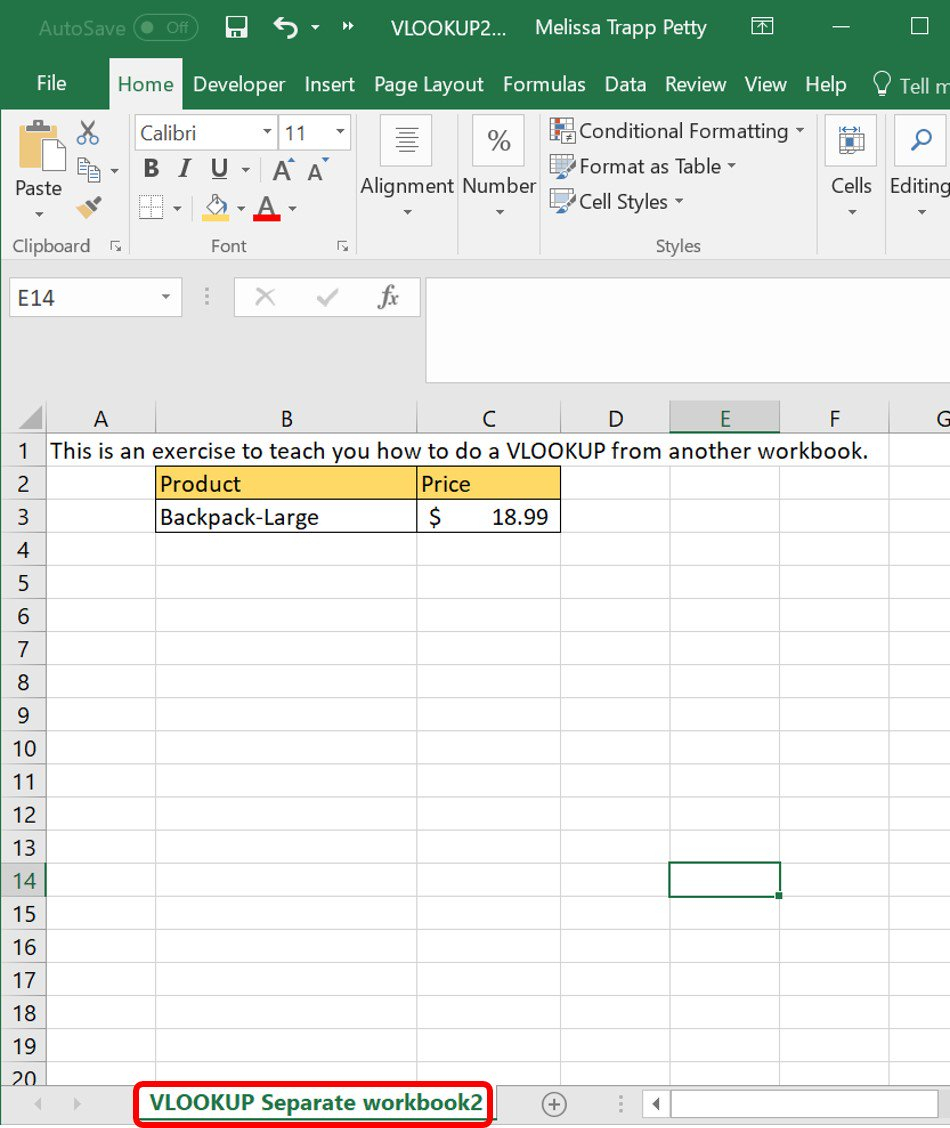
+
The range_lookup parameter determines if VLOOKUP should find an exact match (FALSE) or an approximate match (TRUE). An approximate match requires the lookup column to be sorted in ascending order.
What can I do if VLOOKUP returns #N/A error?
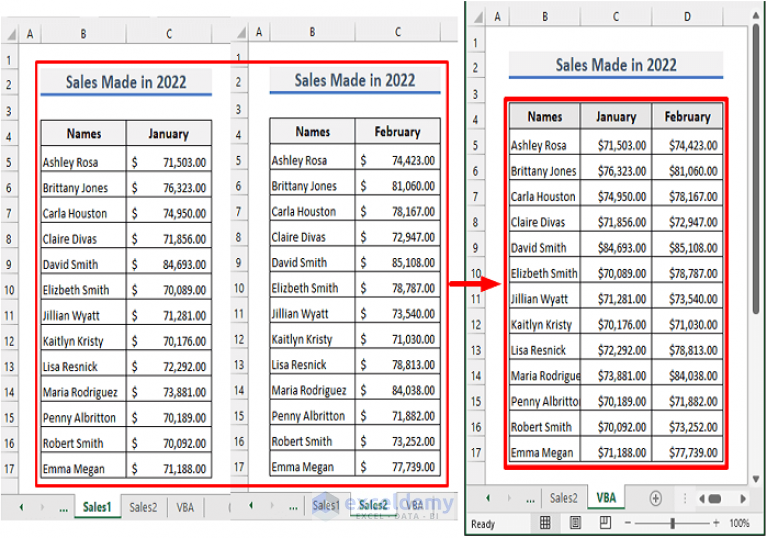
+
This error means the lookup value was not found in the first column of the table_array. You can either check your data for errors, use IFERROR to handle errors, or refine your table_array range.



