5 Tips for Managing Balance Sheets in Excel

Understanding the Basics of Balance Sheets

A balance sheet is a financial statement that provides a snapshot of a company's financial position at a specific point in time. It summarizes an organization's assets, liabilities, and shareholders' equity, offering crucial insights into its fiscal health and stability. Let's delve into how you can effectively manage balance sheets using Excel.
Tip 1: Organizing Data with Structured Tables

Excel's table functionality can simplify the process of organizing and managing your balance sheet data:
- Create Tables: Use the 'Insert Table' feature to turn your range of data into a table. This automatically adds useful features like header rows, banded rows, and the ability to add rows or columns effortlessly.
- Formatting: Apply consistent formatting to your tables to enhance readability. Use bold headers, borders, and alternating row colors.
- Table Names: Name your tables appropriately, for example, "AssetsTable" or "LiabilitiesTable," to make referencing in formulas easier.

💡 Note: When your table is converted, Excel automatically applies styles and filtering options, making data management and analysis much more straightforward.
Tip 2: Using Formulas to Streamline Data Entry
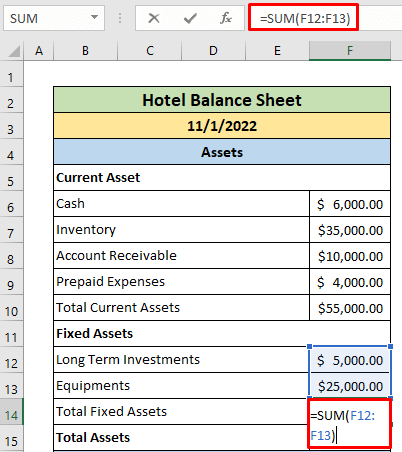
Formulas are the backbone of Excel for managing balance sheets:
- Basic Calculations: Use SUM, AVERAGE, COUNT functions for aggregating values. For instance, =SUM(AssetsTable[Cash]) totals all cash assets.
- Conditional Logic: Employ IF statements to categorize entries based on specific criteria, like current or long-term assets.
- Data Validation: Set up data validation rules to ensure only correct types of data are entered into cells, reducing errors.
Here’s an example table for formula usage:
| Formula | Usage |
|---|---|
| =SUM(B2:B5) | Calculate total liabilities. |
| =IF(A2="Cash",B2,"-") | Conditional entry of cash values. |

Tip 3: Implementing Macros and VBA for Automation

For more advanced automation:
- Macros: Record routine tasks like formatting or data entry to create macros, speeding up repetitive tasks.
- VBA Scripts: Write custom VBA scripts to automate complex calculations, data validations, or even custom functions tailored to your balance sheet needs.
Tip 4: Visualization and Reporting

Presenting data in a visually appealing way:
- Charts: Utilize Excel's charting capabilities to represent different segments of the balance sheet visually.
- Pivot Tables: Create pivot tables to summarize and analyze data from different angles.
- Conditional Formatting: Highlight critical values or trends with color coding, making it easier to identify key financial metrics.
📌 Note: Always ensure that the visualizations are accurate reflections of the data, avoiding misinterpretation of the balance sheet’s insights.
Tip 5: Regular Data Validation and Reconciliation

Regular checks are vital for maintaining the integrity of your balance sheet:
- Data Validation: Employ Excel's data validation features to ensure inputs match expected formats or criteria.
- Reconciliation: Regularly compare your balance sheet figures with source documents or accounting software to verify accuracy.
- Audit Trails: Keep an audit trail, especially when using complex formulas or VBA, to ensure errors can be traced and corrected.
By the end of this process, not only will you have a well-managed balance sheet, but you'll also have tools and practices in place to maintain its accuracy and relevance over time. This ensures that decision-makers in your organization can rely on the financial data for strategic planning and operational management.
What is the importance of a balance sheet in financial analysis?

+
A balance sheet provides a snapshot of an organization’s financial health, showing assets, liabilities, and equity at a particular point in time. It is crucial for understanding the company’s solvency, liquidity, and overall financial position.
How often should balance sheets be updated in Excel?

+
Typically, balance sheets are updated at the end of each reporting period, which could be monthly, quarterly, or annually, depending on the company’s needs. However, for internal management, they might be updated more frequently.
Can Excel handle large volumes of balance sheet data efficiently?

+
Yes, Excel has features like Power Query for data loading and transformation, as well as PowerPivot for handling large datasets. However, for extremely large datasets, other specialized tools might be more suitable.