5 Ways to Merge Excel Data Quickly
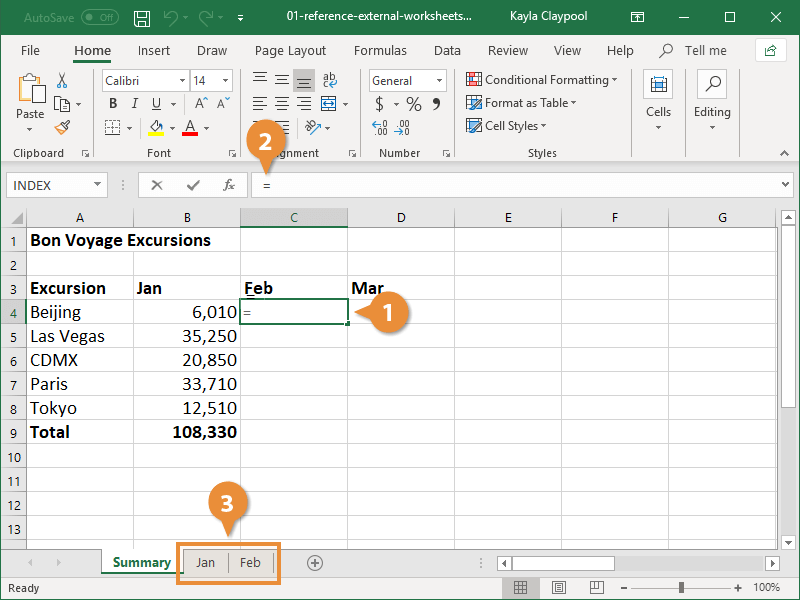
Excel remains a fundamental tool in data management, allowing users to manipulate and organize information efficiently. When faced with multiple Excel sheets, combining this data into a single, coherent dataset can be a challenging yet crucial task. This article delves into five effective methods to merge Excel data quickly, providing you with the tools to streamline your data integration process.
Method 1: Using Excel’s Consolidate Feature

The Consolidate feature in Excel offers a straightforward approach to merging data from multiple worksheets or workbooks into one:
- Navigate to the worksheet where you want to consolidate the data.
- Select a cell where you want the consolidated data to appear.
- Go to the Data tab, and in the Data Tools group, click on Consolidate.
- In the dialog box, choose the function you want to use for consolidation (e.g., Sum, Average).
- Add the ranges from different worksheets you want to merge.
- Click OK to complete the consolidation.
📝 Note: Ensure that the ranges you are consolidating have the same structure, as inconsistencies can lead to errors.
Method 2: VLOOKUP for Quick Data Merging

When merging data based on a common column, VLOOKUP can be your go-to tool:
- Identify the common column in both datasets.
- Write a VLOOKUP formula in a new column to retrieve data from one sheet into another:
VLOOKUP(lookup_value, table_array, col_index_num, [range_lookup])📝 Note: VLOOKUP only searches from left to right; make sure your common column is on the left side in the source data.
Method 3: Power Query for Advanced Merging

Power Query provides advanced features for merging data, especially beneficial for complex datasets:
- Open the workbook with your datasets.
- Go to the Data tab and select Get Data > From File > From Workbook to load your data.
- In the Power Query Editor, select the tables to merge by clicking Home > Merge Queries.
- Choose the merge type (Left Outer, Right Outer, Inner, etc.), and select the columns to join on.
- Finish the merge by clicking OK and then Close & Load to bring the merged data into Excel.
Method 4: INDEX and MATCH Functions

Although less known, INDEX and MATCH can offer a more robust alternative to VLOOKUP:
- Use INDEX to return a value from a specified column within an array:
INDEX(array, row_num, [col_num])MATCH(lookup_value, lookup_array, [match_type])=INDEX(array, MATCH(lookup_value, lookup_array, 0), [col_num])Method 5: Using Excel Macros for Automation

For repetitive merging tasks, Excel Macros can automate the process:
- Open the Excel VBA editor by pressing Alt + F11.
- Insert a new module and write a macro to automate the data merging process:
Sub MergeExcelData() Dim ws As Worksheet Dim rng As Range Dim lastrow As LongFor Each ws In ThisWorkbook.Worksheets If ws.Name <> "Master" Then lastrow = ws.Cells(ws.Rows.Count, "A").End(xlUp).Row If ws.Name = "Sheet1" Then Set rng = Range("A1:B" & lastrow) Else Set rng = Range("B1:B" & lastrow) ws.Range(rng.Address).Copy Worksheets("Master").Cells(Worksheets("Master").Rows.Count, 1).End(xlUp).Offset(1, 0).PasteSpecial xlPasteValues End If Next ws Application.CutCopyMode = False
End Sub
Wrapping up, merging Excel data efficiently can drastically enhance your productivity. Whether you choose to use Excel's built-in tools like Consolidate or venture into more advanced methods like Power Query or VBA macros, there's a solution tailored for every level of expertise. These methods not only save time but also reduce the risk of errors, enabling you to focus on analyzing your data rather than struggling with its consolidation. Each approach offers unique benefits, from the simplicity of VLOOKUP to the automation capabilities of Excel Macros, making data merging an accessible task for all Excel users.
Which method is best for merging Excel data?

+
The best method depends on the complexity of your data and your level of comfort with Excel tools. Consolidate is straightforward for basic merges, while Power Query is ideal for complex datasets.
Can I use these methods with external data sources?

+
Absolutely, particularly Power Query allows for importing data from various external sources like SQL databases, CSV files, and more.
How do I deal with duplicate entries when merging data?

+
You can use the “Remove Duplicates” feature in Excel or apply a UNIQUE function in Excel 365 to eliminate duplicates from your merged dataset.



