5 Ways to Compare Excel Sheets for Matches
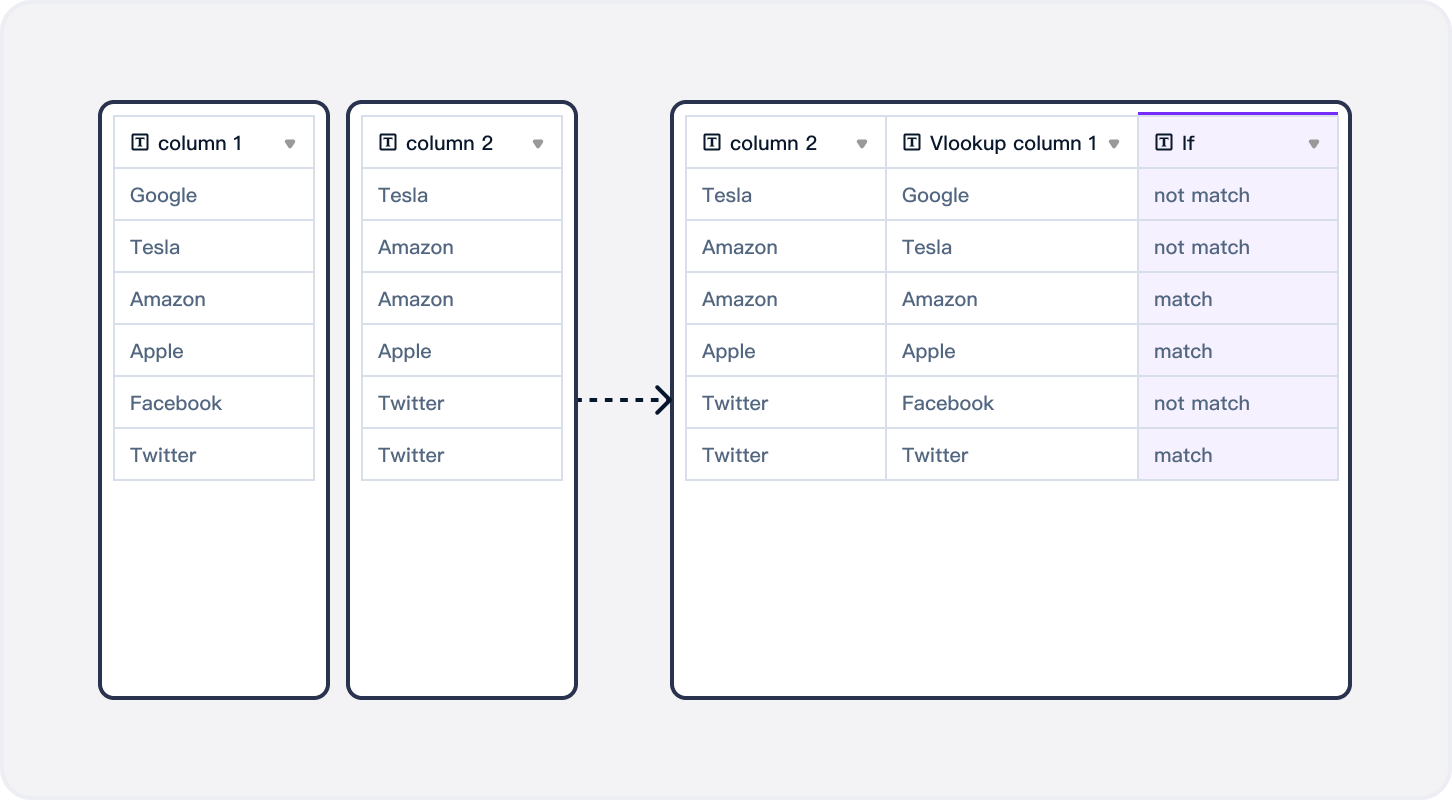
The Microsoft Excel spreadsheet is a versatile tool used for data analysis, storage, and comparison. Whether for business analysis, data cleaning, or personal management, comparing Excel sheets for matches is a common task that can streamline your workflows significantly. In this comprehensive guide, we'll delve into five effective ways to compare Excel sheets to find matching data. These techniques will enhance your productivity and help you get accurate results.
Method 1: Using Conditional Formatting

Conditional formatting is one of Excel's powerful features to visually highlight cells based on certain conditions, making it easier to spot matches or differences between datasets.
Steps:

- Select the range of cells in one sheet that you wish to compare.
- Go to the 'Home' tab, click on 'Conditional Formatting', and select 'New Rule'.
- Choose 'Use a formula to determine which cells to format'.
- Enter the formula to compare cells. For example, if you want to compare A1 from Sheet1 with A1 from Sheet2, use this formula:
=A1=Sheet2!A1 - Click 'Format' and choose a visual style for highlighting matches or differences.
- Click 'OK' to apply the rule, then repeat for other cells or entire columns as needed.
🔍 Note: Conditional formatting works best for smaller datasets and is visually intuitive, but it's not the method for large-scale data comparison.
Method 2: VLOOKUP for Matching Values

VLOOKUP (Vertical Lookup) is ideal for comparing data when you have a unique identifier in your dataset.
Steps:

- Select the cell where you want the result to appear in the sheet where you'll perform the comparison.
- Enter the VLOOKUP formula:
=VLOOKUP(lookup_value, table_array, col_index_num, [range_lookup])where:- lookup_value: is the value you want to find a match for.
- table_array: is the range that contains the data in the second sheet.
- col_index_num: indicates which column you are looking for matches in.
- [range_lookup]: if set to FALSE, ensures an exact match.
- Copy the formula down the column to compare all values.
🔑 Note: VLOOKUP's limitation is that it can only look to the right of the lookup column, which might require rearranging your data if the columns aren't aligned.
Method 3: INDEX-MATCH for Flexible Comparison

INDEX-MATCH combines the strengths of the INDEX and MATCH functions, providing a more flexible lookup option than VLOOKUP.
Steps:

- Enter the following formula:
=INDEX(return_range, MATCH(lookup_value, lookup_range, 0))where:- return_range: is the range from which to return the match.
- lookup_value: is the value you're searching for.
- lookup_range: is the column or row where you're looking for the match.
- Drag or copy the formula down or across as needed to compare multiple cells.
INDEX-MATCH can compare data in both directions, making it much more versatile than VLOOKUP.
Method 4: Power Query for Data Comparison

Power Query offers a modern way to compare Excel sheets through its merging and matching capabilities.
Steps:

- Go to the 'Data' tab and select 'Get Data > From Other Sources > Blank Query'.
- Click 'Advanced Editor' and paste this query code to load your Excel sheets:
let Source1 = Excel.CurrentWorkbook(){[Name="Sheet1"]}[Content], Source2 = Excel.CurrentWorkbook(){[Name="Sheet2"]}[Content], MergedQuery = Table.NestedJoin(Source1,{"ID"},Source2,{"ID"},"Merged",JoinKind.LeftOuter) in MergedQuery - Replace 'Sheet1', 'Sheet2', and 'ID' with the actual sheet names and identifier column name you use.
- Close and load to view the results where matches are displayed side by side.
🔋 Note: Power Query is available in Excel 2016 onwards and significantly reduces manual labor when comparing sheets with large datasets.
Method 5: Compare Excel Sheets with VBA

Visual Basic for Applications (VBA) allows you to automate the comparison process with custom scripting.
Steps:

- Press Alt + F11 to open the VBA Editor.
- Insert a new module by clicking 'Insert > Module'.
- Paste this code to compare two sheets:
Sub CompareSheets() Dim ws1 As Worksheet, ws2 As Worksheet Set ws1 = ThisWorkbook.Sheets("Sheet1") Set ws2 = ThisWorkbook.Sheets("Sheet2") Dim lastRow As Long, lastCol As Long, i As Long, j As Long lastRow = ws1.Cells(ws1.Rows.Count, 1).End(xlUp).Row lastCol = ws1.Cells(1, ws1.Columns.Count).End(xlToLeft).Column For i = 1 To lastRow For j = 1 To lastCol If ws1.Cells(i, j).Value <> ws2.Cells(i, j).Value Then MsgBox "Mismatch at Row: " & i & ", Column: " & j End If Next j Next i End Sub - Modify the sheet names as required, and run the macro to compare the data.
⚙️ Note: VBA requires some programming knowledge but can be customized for complex comparisons and repeated use.
In summary, there are multiple ways to compare Excel sheets for matches, each with its own set of advantages and considerations. Whether you're looking to quickly highlight differences with conditional formatting, perform robust lookups with VLOOKUP or INDEX-MATCH, automate comparisons with Power Query or VBA, there's a technique suited to your dataset size, complexity, and your comfort level with Excel's features. By incorporating these methods into your Excel workflow, you can significantly reduce the time spent on data comparison tasks and improve the accuracy of your analysis.
Can I compare sheets in Excel on different workbooks?
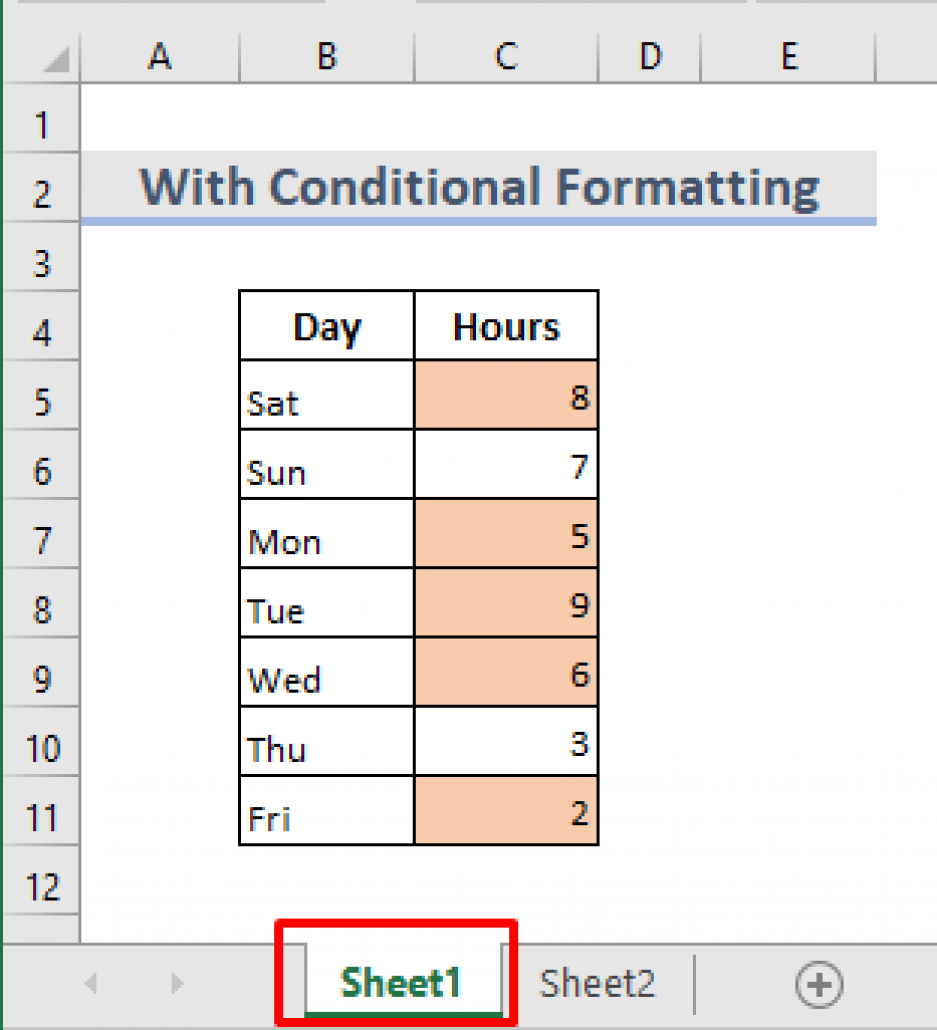
+
Yes, you can. All methods outlined can be adapted to compare sheets from different Excel files by referencing the external workbook name in your formulas or scripts.
Is there a limit to how many sheets I can compare at once?

+
Excel’s limits on processing power and memory are more influential than a strict sheet limit. Large comparisons should consider the dataset size, number of rows, and columns being compared.
What’s the best method for comparing large datasets?

+
For large datasets, Power Query or VBA would be the most efficient. They can handle millions of rows with ease and allow for automated, repeated comparisons.