Multiplying Numbers in Excel: Easy Methods Revealed

Multiplying numbers in Microsoft Excel can be one of the most common and useful operations. Excel's ability to handle arithmetic operations, especially multiplication, opens up a myriad of possibilities for data analysis, financial calculations, and more. Whether you're managing inventory, calculating profits, or forecasting budgets, knowing how to efficiently multiply numbers in Excel will greatly enhance your productivity.
Basic Multiplication

Let’s begin with the fundamental method of multiplication:
- Select the cell where you want the result to appear.
- Type the = sign to start a formula.
- Enter the first number or cell reference (for example, A1).
- Type * for multiplication.
- Enter the second number or cell reference (for example, B1).
- Press Enter to compute the result.
✨ Note: Remember that Excel uses the * symbol for multiplication, not the letter x or the word "times".
Multiplication Across Multiple Cells

If you need to multiply numbers in several cells:
- Select the cell where you want the result.
- Begin with the = sign.
- Enter the first cell reference.
- Type *.
- Continue adding more cell references separated by *.
- Press Enter.
Example:

Imagine cells A1, B1, and C1 contain numbers you want to multiply. Here’s the formula you would use:
=A1*B1*C1
🌟 Note: If any of the referenced cells are empty, Excel will treat them as 0 in the calculation.
Using Functions for Multiplication

Excel offers built-in functions that can simplify the multiplication of numbers or ranges of cells:
PRODUCT Function

The PRODUCT function can multiply two or more numbers or ranges:
=PRODUCT(A1:A3)
Or individually:
=PRODUCT(A1,B1,C1)
🎯 Note: The PRODUCT function is particularly useful when dealing with large datasets or ranges, as it can handle multiple arguments.
Multiplication with Arrays

Excel 365 or newer versions allow for dynamic arrays. Here’s how to multiply two arrays:
| Column A | Column B | Result |
|---|---|---|
| 1 | 2 | =A2:B2 * C2:D2 |
| 3 | 4 | Will spill down automatically |

Using IMPRODUCT

For complex numbers:
=IMPRODUCT(1+2i,3+4i)
🔍 Note: The IMPRODUCT function requires the Analysis ToolPak add-in to be enabled.
Multiplication in Pivot Tables

You can multiply numbers in Pivot Tables through calculated fields:
- Right-click on the pivot table and select "PivotTable Options."
- Under the "Formulas" tab, select "Calculated Field."
- Name the field and use the
PRODUCTfunction or basic multiplication. - Click "Add" then "OK."
Example:
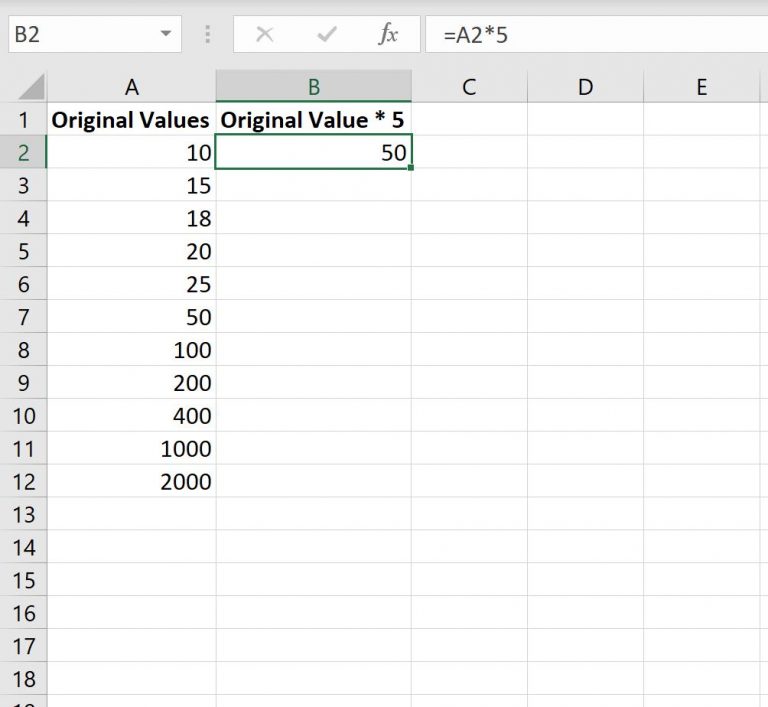
Create a calculated field called “Product Revenue” with this formula:
=PRODUCT([Quantity],[Price])
By utilizing Excel's features for multiplication, you can streamline your data processing tasks:
🧮 Note: Always ensure your cells contain numeric values or cell references that have numbers for accurate calculations.
In this exploration of multiplying numbers in Excel, we've covered a spectrum of techniques from simple arithmetic to handling complex numbers and arrays. Excel's versatility in handling multiplication can transform how you manage and analyze data, making your spreadsheets more efficient and powerful.
Whether you're dealing with financial data, statistical analysis, or any scenario requiring numerical computation, Excel provides the tools to multiply numbers effectively. Remember, understanding these methods can significantly enhance your ability to work with data and streamline your workflow.
Can Excel multiply a range of cells with one cell?

+
Yes, Excel can multiply a range of cells by a single cell using the PRODUCT function or simply typing the formula. For example, =PRODUCT(A1:A5, B1) or =A1:A5*B1.
What happens if I multiply a cell with text by a number?

+
The result will be 0. If any cell in the formula contains text, Excel will treat that cell as 0 for numerical operations.
How can I multiply a column by a constant?

+
To multiply an entire column by a constant, you can use the PRODUCT function or an array formula. For example, if you want to multiply column A by 5, type =A:A * 5 in any cell outside the range.



