Excel Multiplication: Simple Steps for Accurate Calculations

The world of spreadsheet applications has revolutionized data management and analysis. Among these applications, Microsoft Excel stands as a paramount tool for professionals, students, and enthusiasts alike. One of the fundamental operations you will encounter in Excel is multiplication, an essential function for various tasks like budgeting, financial analysis, and simple arithmetic calculations. Here, we’ll guide you through the simple steps for accurate multiplication in Excel, ensuring you master this basic yet crucial function with ease.
Understanding Cell References and Values


To begin with, it’s vital to understand how Excel handles numbers, formulas, and cell references. Each cell in an Excel worksheet has a unique address, such as A1, B2, C3, etc. You can input values directly into these cells or reference other cells to perform calculations.
- Values: Numbers or text entered directly into cells.
- Formulas: Begin with an equals (=) sign, allowing for calculations.
Basic Multiplication in Excel

To multiply numbers or cell references in Excel, you use the asterisk (*) symbol. Here’s how you can perform multiplication:
- Direct Input: Simply type the formula like “=2*3” into a cell. The result, 6, will appear in the cell.
- Cell References: If you have numbers in cells A1 and B1, enter “=A1*B1” in another cell to multiply them.
💡 Note: Excel automatically recalculates the result if the referenced cells change in value.
Complex Multiplications

Excel isn’t limited to simple multiplication. Here are some complex scenarios:
- Multiplying by a Constant: Suppose you have sales data in a column and you want to calculate the taxes based on a fixed rate. You can multiply the entire column by the tax rate using cell references.
- Array Formulas: For multiple rows or columns, you can use array formulas. For instance, selecting a range and entering “=A1:A10 * B1:B10” will multiply corresponding cells of both ranges.
- Matrix Multiplication: Using functions like MMULT, you can multiply matrices, which is useful for advanced data analysis.
| Operation | Description | Example |
|---|---|---|
| Direct Multiplication | Multiplication of two or more numbers or cell values. | =A1*A2 |
| Cell Range Multiplication | Multiplication across multiple cells or ranges. | ={A1:A5 * B1:B5} |
| Matrix Multiplication | Multiplying matrices or 2D arrays. | =MMULT(A1:B3,C1:D2) |
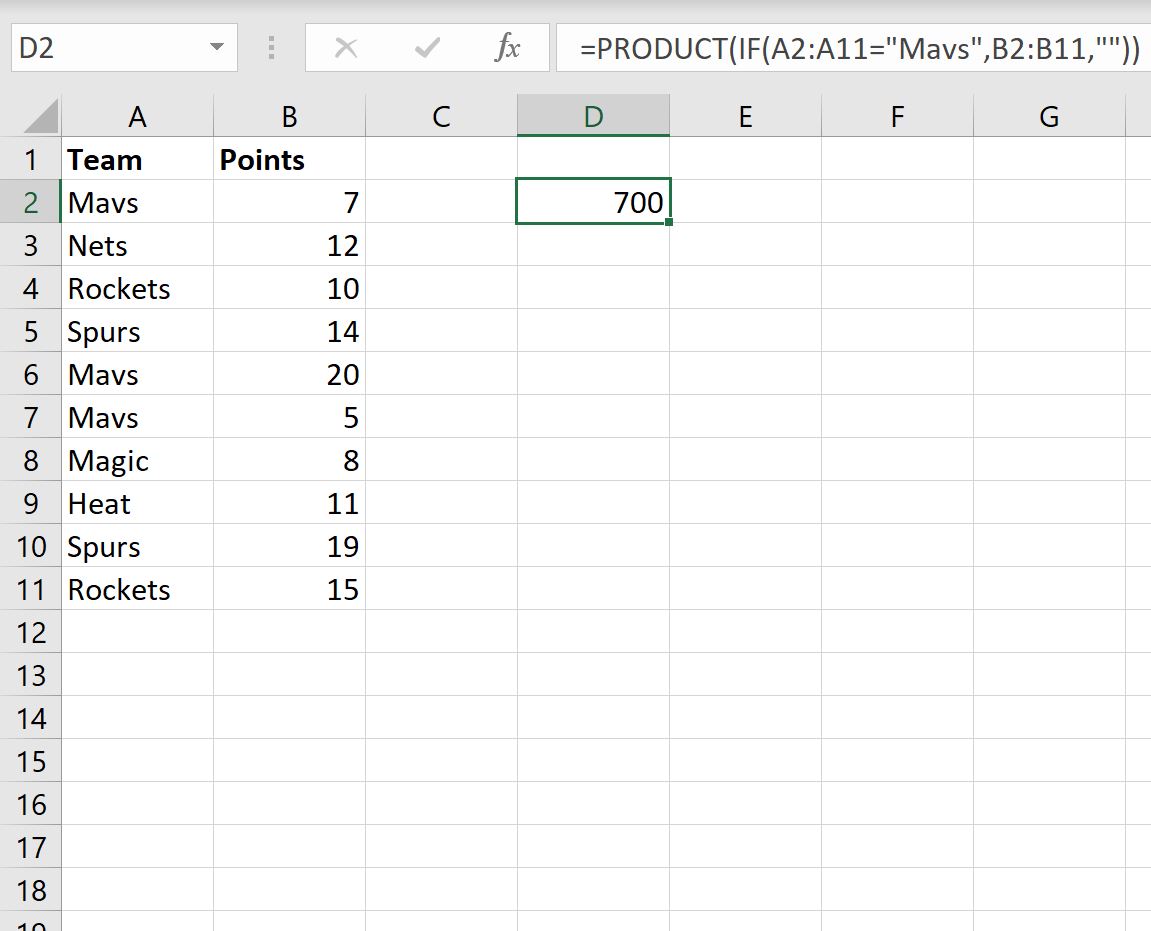
💡 Note: Array formulas require Ctrl+Shift+Enter for legacy Excel versions; newer versions automatically handle arrays.
Practical Applications

Let’s consider practical applications of multiplication in Excel:
- Budget Analysis: Multiplying quantities with prices to calculate totals or sums for financial planning.
- Grading: Using multiplication to compute scores or weighted averages.
- Forecasting: Multiplying past data by growth rates to predict future values.
Here’s a simple example of how you might multiply quantities by price to calculate total sales:
SalesTable: - Product A 10 5.00 =B2*C2 - Product B 15 7.50 =B3*C3 - Product C 20 3.50 =B4*C4
💡 Note: Ensure that your data is properly formatted, especially when dealing with currency or percentages, to avoid calculation errors.
Using Functions for Multiplication

Excel offers several functions for advanced multiplication tasks:
- PRODUCT: Multiplies all the numbers given as arguments together.
- MMULT: For matrix multiplication, providing results as an array.
- SUMPRODUCT: Multiplies corresponding elements in given arrays and then sums those products, useful for conditional calculations.
Using SUMPRODUCT for instance, you could calculate the total sales for products across different regions:
=SUMPRODUCT(Quantity_Range, Price_Range)
Common Issues and Solutions

While performing multiplication in Excel, users might encounter several issues:
- Unexpected Results: Double-check that numbers are formatted correctly (e.g., decimals, thousands separators).
- Formula Errors: Errors like #VALUE! occur when trying to multiply text with numbers. Use VALUE() function to convert text to numbers if needed.
- Overwriting Formulas: Be cautious not to accidentally overwrite formulas with manual input.
- Array Limitations: For legacy Excel versions, ensure you enter array formulas correctly with Ctrl+Shift+Enter.
💡 Note: When in doubt, use Excel’s “Evaluate Formula” feature to step through the calculation process.
In summary, Excel provides an array of tools for simple to complex multiplication operations, crucial for data analysis and everyday tasks. From basic cell value multiplication to matrix calculations using functions like PRODUCT and MMULT, mastering multiplication in Excel opens up a world of possibilities for accurate data analysis and decision-making. By understanding cell references, correctly formatting data, and using the right functions, you can enhance your Excel proficiency and ensure your calculations are both precise and efficient.
What is the difference between multiplying numbers and multiplying cells?

+
Multiplying numbers directly (e.g., “=2*3”) is a straightforward calculation, whereas multiplying cells (e.g., “=A1*B1”) involves dynamic calculation, meaning the result updates if the referenced cells’ values change.
Can I multiply across multiple sheets in Excel?

+
Yes, by referencing cells from different sheets. For example, if Sheet1 has data in A1 and Sheet2 has data in B1, you can multiply them with =Sheet1!A1*Sheet2!B1.
How do I handle errors when performing multiplication?

+
Use error handling functions like IFERROR or ISERROR to deal with potential errors. For instance, “=IFERROR(A1*B1, ‘Error in calculation’)” will display “Error in calculation” if the multiplication yields an error.



