Master Excel Sheets: Ultimate Beginner's Guide

Getting Started with Excel

Microsoft Excel is a powerful tool used by millions for a variety of tasks, from simple data entry to complex data analysis. If you’re new to Excel, this guide will help you learn the basics and set you on a path to mastering this indispensable software. Excel’s interface can be overwhelming at first, but fear not; we’ll start with the essentials.
Excel Interface Overview

- Ribbon: The top of the window contains the Ribbon, with tabs like Home, Insert, Page Layout, etc., each offering different tools.
- Workbook and Sheets: Excel files are called workbooks. Each workbook contains sheets, which are like individual pages.
- Rows and Columns: Each sheet has numbered rows and lettered columns, intersecting to form cells.
- Cell: A cell is the fundamental unit where data resides, identified by its column letter and row number (e.g., A1).
- Formula Bar: Above the cells, this displays the formula or content of the selected cell.
- Status Bar: At the bottom, it shows information about the current selection or mode of Excel.
Basic Operations

Let’s dive into the basic operations you’ll perform frequently:
- Entering Data: Click a cell and start typing. Press Enter to move down or Tab to move right.
- Editing Data: Double-click a cell to edit or select it and hit F2.
- Formatting Cells: Use the Home tab to change font, color, and alignment of your cells.
- Auto-Fill: Drag the bottom-right corner of a selected cell to fill adjacent cells with the same or incremented values.
- Copy and Paste: Standard shortcuts (Ctrl + C, Ctrl + V) work here, but Excel also offers paste special for copying just values, formats, etc.
Formulas and Functions
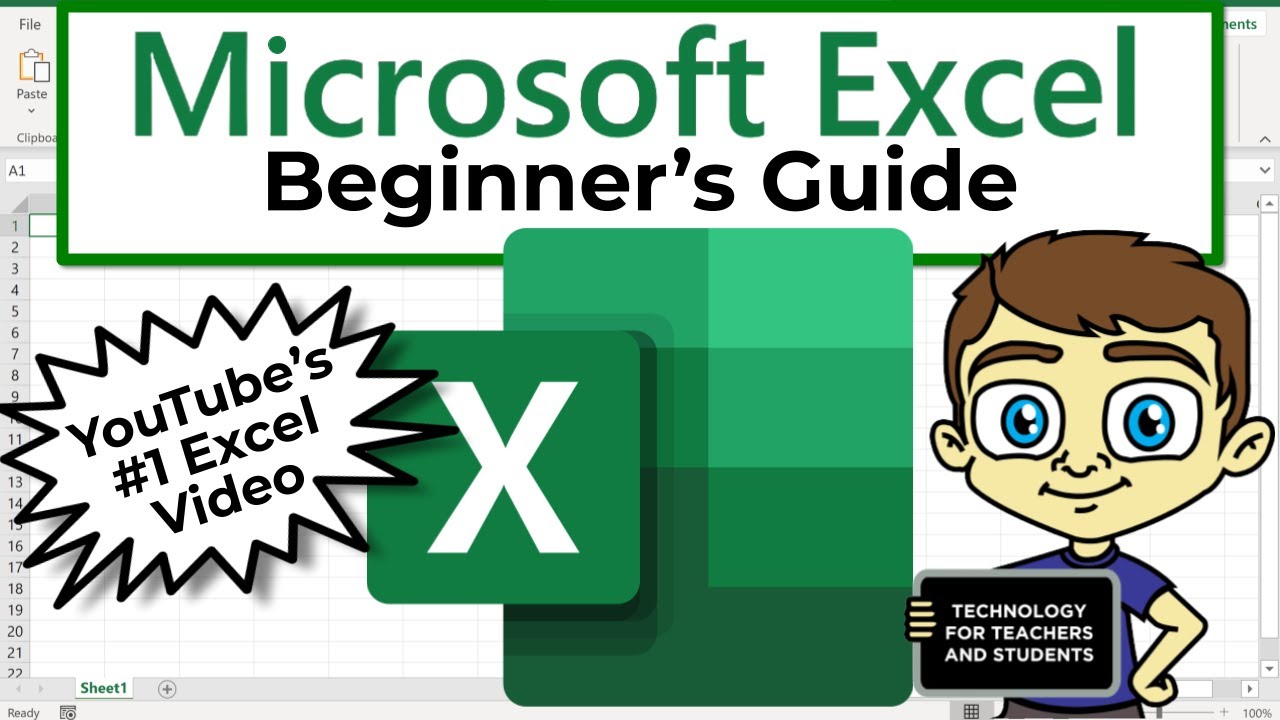
Excel shines with its ability to handle calculations. Here are some key points about formulas and functions:
- Basic Arithmetic: Use standard operators like +, -, *, / for addition, subtraction, multiplication, and division.
- Functions: Predefined formulas like
=SUM(),=AVERAGE(), or=MAX()to perform complex calculations. - Relative and Absolute References: Understanding these will allow you to replicate formulas across cells correctly.
- Order of Operations: Excel follows the standard order of operations: parentheses, exponents, multiplication and division (from left to right), addition and subtraction (from left to right).
Here’s an example of a simple formula:
| Column A | Column B | Formula | Result |
|---|---|---|---|
| 10 | 20 | =A2 + B2 | 30 |

📝 Note: Use double quotes for cell references in formulas to make Excel treat them as text.
Navigating and Selecting Data

Efficient navigation is key to productivity in Excel:
- Mouse Navigation: Click to select cells, drag to select multiple cells.
- Keyboard Shortcuts: Use Ctrl + Arrow keys to jump to data boundaries, Shift + Arrow keys to select cells.
- Named Ranges: Define names for cell ranges to easily reference them in formulas or navigate.
- Go To: Use Ctrl + G to go to a specific cell or range.
- Search and Replace: Ctrl + F for search, Ctrl + H for replace.
Working with Multiple Sheets

Managing multiple sheets can be as simple as:
- Navigating Sheets: Click the tabs at the bottom to switch between sheets.
- Inserting/Deleting Sheets: Right-click a sheet tab to insert or delete sheets.
- Renaming Sheets: Double-click the tab to rename it.
- Coloring Tabs: Right-click, choose Tab Color to change sheet tab colors for easy identification.
Key Formulas and Functions

Here are some essential Excel formulas to get you started:
| Function | Description |
|---|---|
=SUM(number1, [number2], …) | Adds all the numbers in a range of cells. |
=AVERAGE(number1, [number2], …) | Calculates the average of the numbers in a range. |
=MAX(number1, [number2], …) | Returns the largest number in a set of values. |
=MIN(number1, [number2], …) | Returns the smallest number in a set of values. |
=IF(logical_test, [value_if_true], [value_if_false]) | Checks a condition and returns one value if true and another if false. |
=COUNT(value1, [value2], …) | Counts the number of cells that contain numbers. |
In summary, Excel is not just a spreadsheet application; it’s a tool that can manage, analyze, and present your data in ways that can significantly boost your productivity. By understanding the basics of navigation, data entry, formatting, and mastering basic formulas and functions, you set the stage for advanced operations. These foundational skills will empower you to tackle more complex tasks, from creating dashboards to performing in-depth financial analysis or data manipulation.
Remember, the journey to Excel proficiency is an ongoing one. Keep exploring new features, and over time, you’ll find that Excel becomes an indispensable tool in your professional and personal life.
How do I add borders to cells in Excel?

+
To add borders, select the cells, go to the Home tab, click on the ‘Borders’ icon in the Font group, and choose the desired border style.
What does the function “=VLOOKUP()” do?
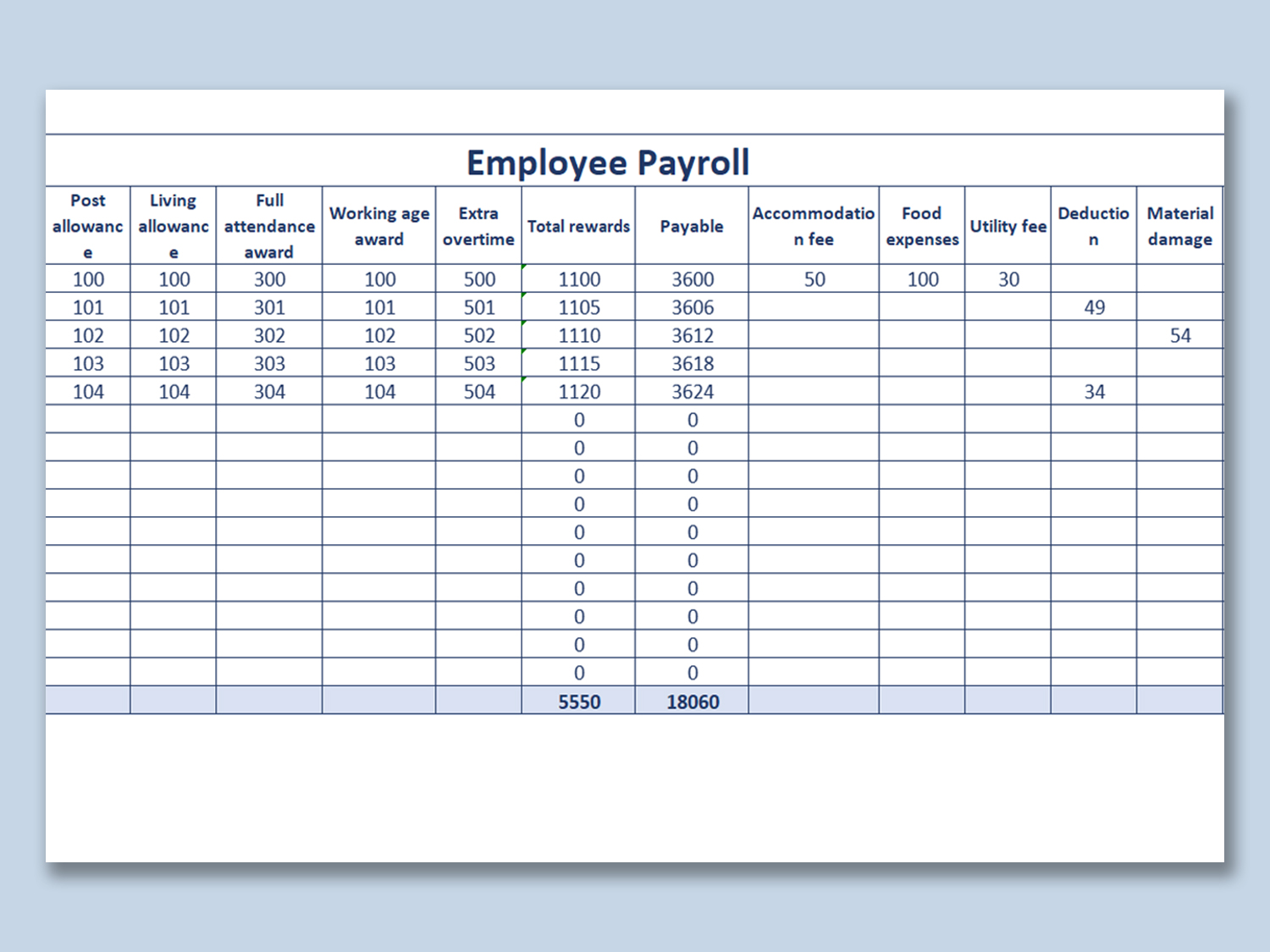
+
=VLOOKUP() searches for a value in the first column of a range and returns a value in the same row from another column.
Can Excel handle large datasets?

+
Yes, Excel can manage up to 1,048,576 rows and 16,384 columns in one sheet, but performance can decrease with very large datasets.



