5 Simple Ways to Hyperlink Sheets in Excel

Understanding Hyperlinking in Excel

Excel spreadsheets are essential tools for organizing and analyzing data. However, as spreadsheets grow in complexity, managing and navigating through them can become cumbersome. Hyperlinking is an invaluable feature that can significantly enhance your Excel productivity. By hyperlinking sheets within your workbook, you enable users to jump from one sheet to another with just a click, making data management more intuitive and efficient.

In this post, we’ll explore 5 simple ways to hyperlink sheets in Excel, providing step-by-step guidance to optimize your spreadsheet experience.
Method 1: Hyperlink with Insert Hyperlink
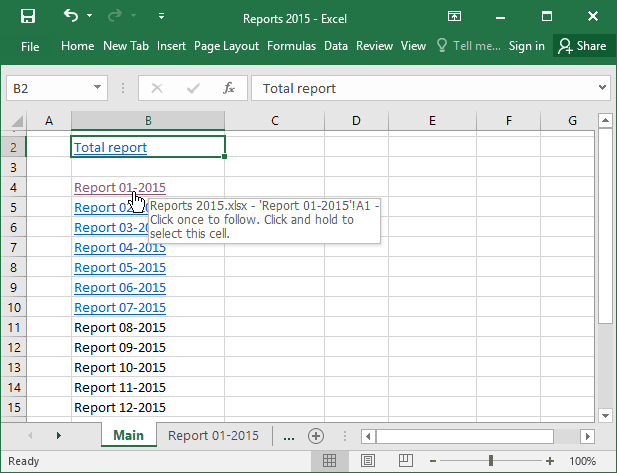
Excel’s built-in Insert Hyperlink feature is the most straightforward method to link sheets:
- Select the cell where you want to add the hyperlink.
- Right-click and choose “Hyperlink” or go to the “Insert” tab and click “Hyperlink.”
- In the “Insert Hyperlink” dialog box, select “Place in This Document.”
- Choose the desired sheet from the list and click “OK.”
This method is ideal for quick navigation within complex workbooks, allowing users to access sheets swiftly.
Method 2: Using Keyboard Shortcuts

If you’re a keyboard enthusiast, here’s a nifty way to hyperlink sheets without using your mouse:
- Select the cell where you want to insert the hyperlink.
- Press Ctrl+K to open the Insert Hyperlink dialog.
- Follow the same steps as Method 1 to select and link to a sheet.
Using shortcuts can significantly speed up your workflow, especially when you’re working with large datasets.

Method 3: Hyperlinking Through VBA
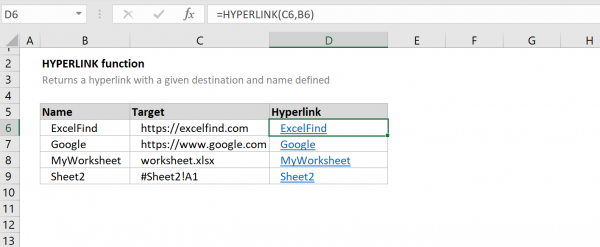
VBA (Visual Basic for Applications) allows for custom automation in Excel. Here’s how to create hyperlinks programmatically:
📝 Note: This method requires basic familiarity with VBA.
Sub HyperlinkSheets()
Dim ws As Worksheet, cell As Range
For Each ws In ThisWorkbook.Sheets
For Each cell In ws.UsedRange
If cell.Value = “Sheet Name” Then
cell.Hyperlinks.Add Anchor:=cell, Address:=“”, SubAddress:=“‘Sheet Name’!A1”, TextToDisplay:=“Hyperlink Text”
End If
Next cell
Next ws
End Sub
This script will look for a specific text in cells across all sheets and hyperlink it to the specified sheet, improving the Excel automation experience.
Method 4: Using the HYPERLINK Function

The HYPERLINK function is another Excel feature that allows you to create hyperlinks:
- Enter the formula
=HYPERLINK(“#‘Sheet Name’!A1”, “Link Text”)into the cell where you want the hyperlink. - The first argument is the link location, and the second is the display text for the hyperlink.
This function is perfect for when you need to link to specific cells within sheets, enhancing Excel data analysis.
Method 5: Hyperlinking with Macros

If you’re frequently performing the same hyperlinking tasks, consider recording a macro:
- Go to the “Developer” tab, click “Record Macro,” and give it a name.
- Perform the hyperlinking task as described in Method 1.
- Stop recording the macro.
- Use this macro to automate your hyperlinking process.
Macros are useful for automating repetitive tasks, thus boosting your Excel productivity significantly.
To conclude, mastering hyperlinking in Excel not only streamlines your workflow but also enhances your overall spreadsheet interaction. These five methods cater to different levels of familiarity with Excel, ensuring that everyone can find a technique that suits their proficiency. From simple click-based linking to more advanced VBA and macros, these strategies help you navigate and manage your workbooks with ease, making your data more accessible and your work more efficient.
How do I remove a hyperlink in Excel?
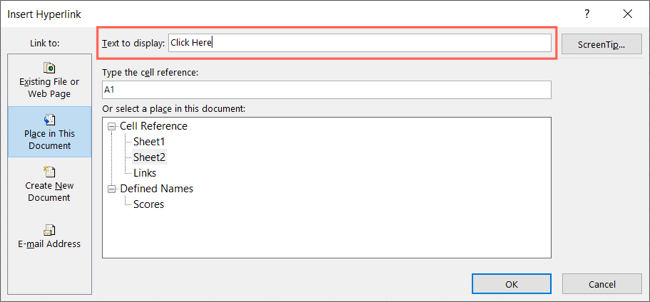
+
To remove a hyperlink in Excel, right-click the cell containing the hyperlink and select “Remove Hyperlink” from the context menu.
Can I hyperlink to an external Excel file?

+
Yes, you can hyperlink to external Excel files. Use the same “Insert Hyperlink” feature but choose “Existing File or Web Page” instead of “Place in This Document.”
Why use VBA for hyperlinking in Excel?

+
VBA scripting is beneficial for automating repetitive tasks, enabling custom functionality, and can make your Excel experience more efficient and tailored to your needs.