5 Ways to Master VLOOKUP Across Excel Sheets

Harnessing VLOOKUP Across Sheets
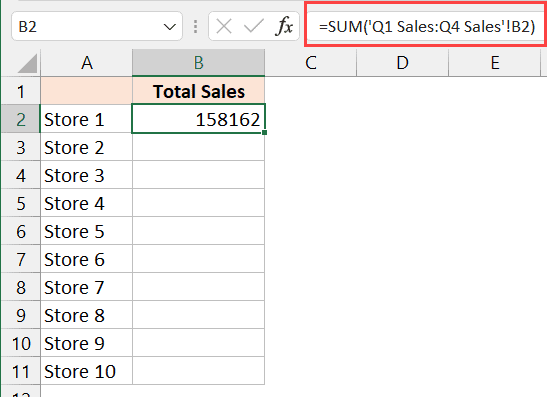
Imagine you have several sheets in your Excel workbook, each containing large datasets from different departments or time periods. Mastering the ability to lookup data across these sheets with VLOOKUP can significantly streamline your data analysis tasks. Here are five essential techniques to do just that.
Understanding VLOOKUP Syntax

Before diving into cross-sheet lookups, let’s revisit the VLOOKUP function’s syntax:
VLOOKUP(lookup_value, table_array, col_index_num, [range_lookup])
Where:
- lookup_value: The value you’re searching for.
- table_array: The range of cells where the lookup value is to be found.
- col_index_num: The column number in the table from which to retrieve the value.
- range_lookup: A logical value TRUE for approximate match, FALSE for an exact match.
Note that when using VLOOKUP across sheets, the table_array part of the function needs to reference a different sheet.
1. Direct Sheet Reference

The simplest way to perform a VLOOKUP across sheets is to directly reference the sheet in the function:
=VLOOKUP(lookup_value, Sheet2!A2:B10, 2, FALSE)
This function looks up the lookup_value in the first column of the range from A2 to B10 in Sheet2 and returns the corresponding value from the second column (col_index_num=2). The FALSE ensures an exact match.
2. Using Named Ranges

Using named ranges can make formulas easier to read and maintain:
- Select the range you want to name on Sheet2.
- In the Name Box or via the Define Name feature, give the range a unique name (e.g., “Sheet2Data”).
- Use this name in the VLOOKUP formula on another sheet:
=VLOOKUP(lookup_value, Sheet2Data, 2, FALSE)
📋 Note: Using named ranges reduces the chances of errors when editing your workbook, as names are more stable than cell references.
3. Indirect Reference with Sheet Names
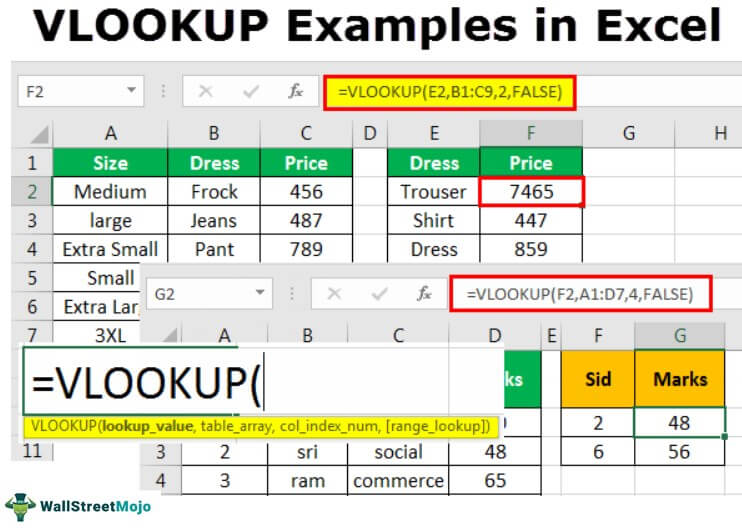
If you need to dynamically refer to sheets based on cell content, use the INDIRECT function combined with VLOOKUP:
- Assume you have cell A1 containing a sheet name (like “Sheet2”) and A2 containing the lookup value.
- The formula would look like:
=VLOOKUP(A2, INDIRECT(“‘”&A1&“’!A2:B10”), 2, FALSE)
INDIRECT turns the string in A1 into a reference, allowing for dynamic sheet lookup.
4. Multiple Sheets VLOOKUP

To perform a lookup across multiple sheets, you can use an array formula or combine data from multiple sheets:
- Consolidate data into a single table or use an array formula like this:
=VLOOKUP(A2, {Sheet1!A2:B10, Sheet2!A2:B10, Sheet3!A2:B10}, 2, FALSE)
This array formula searches the lookup value across sheets 1 through 3 in the specified range.
5. Dynamic Range Lookups

To handle variable-sized ranges across sheets, combine VLOOKUP with the OFFSET function:
- Select a cell in the sheet where you want to perform the lookup.
- Use this formula to dynamically look up from a variable range:
=VLOOKUP(lookup_value, OFFSET(Sheet2!A1,0,0,MATCH(“LastRow”,Sheet2!A:A,-1)-1,2), 2, FALSE) - The MATCH function finds the last row containing data, allowing the OFFSET function to dynamically adjust the range.
This method is perfect for datasets that frequently change in size.
The ability to perform VLOOKUP functions across multiple sheets in Excel can be a game-changer for data analysis. From directly referencing sheets, using named ranges, to dynamically handling variable data ranges, mastering these techniques ensures you can efficiently manage and analyze data across your workbook. Each method offers a balance between complexity and functionality, catering to various scenarios you might encounter in Excel.
In sum, to handle data lookup across sheets, start with understanding the core VLOOKUP syntax, then apply these techniques to find, match, and retrieve data as required. Whether you need a straightforward lookup or a complex dynamic solution, these five methods equip you with the necessary tools to excel in data management across multiple sheets.
How does VLOOKUP work with multiple sheets?

+
VLOOKUP works with multiple sheets by allowing you to reference ranges from different sheets within its formula. This is achieved by specifying the sheet name in the table_array argument, often combined with functions like INDIRECT for dynamic references.
Can you name a range on one sheet and use it on another?

+
Yes, once you define a named range on one sheet, you can use that named range in formulas on any other sheet within the same workbook.
Why might using VLOOKUP with INDIRECT be useful?

+
Using INDIRECT with VLOOKUP allows for dynamic references to sheet names. This is useful when the sheet name changes or when you need to look up data across sheets whose names might be user-defined or change frequently.



