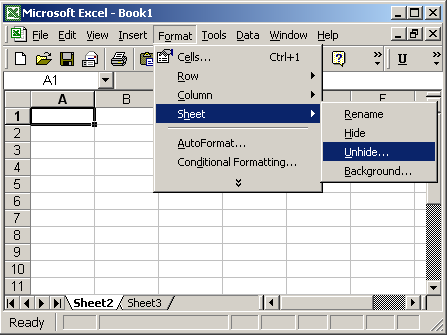5 Easy Steps for VLOOKUP Across Excel Sheets

The VLOOKUP function in Microsoft Excel is an incredibly powerful tool that allows users to find specific data within an Excel workbook. However, the real magic happens when you apply this function to pull data from different sheets within the same workbook or from different workbooks altogether. Here, we'll guide you through 5 easy steps for performing VLOOKUP across Excel sheets, which can streamline your data analysis tasks significantly.
Step 1: Understand Your Data and Structure
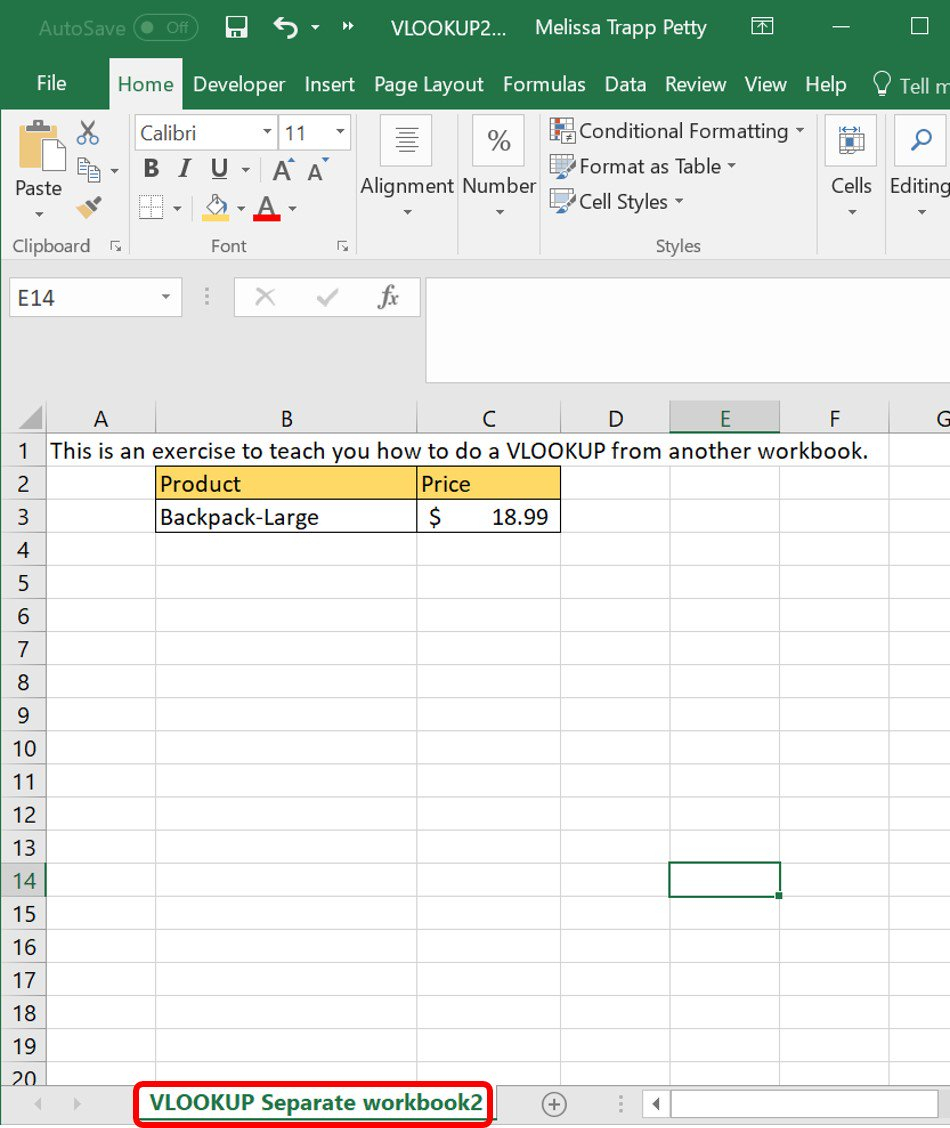
Before diving into VLOOKUP across sheets, take a moment to:
- Identify the Lookup Value: This is the unique identifier (like an ID or name) you’ll use to search for data.
- Locate the Data to Be Pulled: Determine which column in which sheet contains the data you need to retrieve.
- Check for Matching Columns: Ensure your lookup value exists in the sheet where you’re pulling data from, and that it’s in the same column number.
📝 Note: If your data structures differ significantly between sheets, consider standardizing them or using other functions like INDEX MATCH for more flexibility.
Step 2: Select the Sheet from Which to Retrieve Data
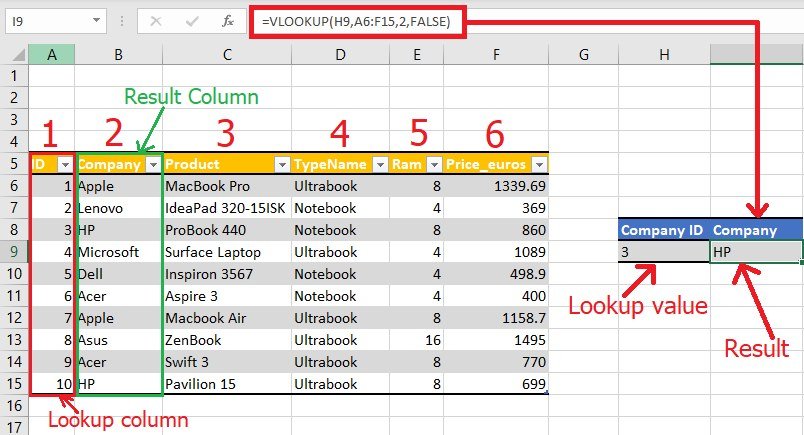
Once you’ve structured your data:
- Open the Sheet: Click on the sheet tab at the bottom of Excel from which you want to retrieve data.
- Select the Range: Highlight the column range or table that contains the lookup value and the data you want to retrieve. Remember this range.
Here’s an example of how your sheet structure might look:
| Sheet Name | Lookup Value Column | Return Data Column |
|---|---|---|
| Sheet1 | A:A | B:B |
| Sheet2 | A:A | C:C |

Step 3: Use VLOOKUP with Sheet References

To perform the VLOOKUP:
- Go to the cell where you want to display the result in your current active sheet.
- Enter the VLOOKUP formula with the sheet reference included:
=VLOOKUP(Lookup_Value, ‘SheetName’!Range, Col_Index, [Range_lookup])
- Lookup_Value: The value you’re searching for.
- ‘SheetName’!Range: The range on the other sheet, where ‘SheetName’ is the actual sheet name, followed by the range.
- Col_Index: The column number in the range where your return value is located.
- Range_lookup: FALSE for exact match, TRUE for approximate match.
Here’s an example:
=VLOOKUP(A2, Sheet2!A:C, 3, FALSE)
💡 Note: If your sheet name includes spaces, enclose it in single quotes, like ‘Sheet Two’.
Step 4: Review and Fix Errors

When performing VLOOKUP across sheets, errors can occur:
- #N/A Error: This indicates the lookup value was not found. Ensure the lookup value exists and is formatted the same in both sheets.
- #VALUE! Error: If your column index number is greater than the number of columns in your range.
- #REF! Error: If the column index is less than 1 or greater than the number of columns in the table array.
Fix these by:
- Correcting data entry errors.
- Adjusting column index numbers.
- Ensuring consistency in data formatting between sheets.
Step 5: Advanced Techniques
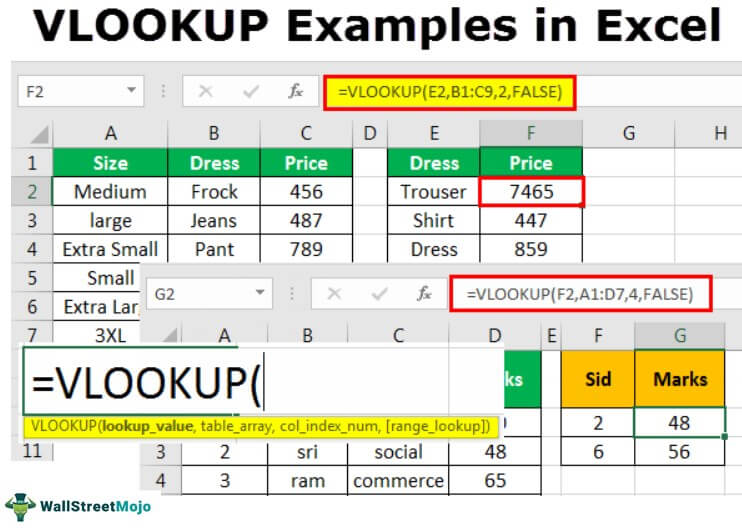
To further enhance your VLOOKUP proficiency:
- Named Ranges: Use named ranges to make your formulas more readable and less prone to errors. To create a named range, select the range, go to Formulas > Define Name, and give it a name.
- Dynamic Ranges: Incorporate table or OFFSET functions to create dynamic ranges that adjust automatically as your data grows or shrinks.
- Combining VLOOKUP: Combine VLOOKUP with other functions like IF, CHOOSE, or CONCATENATE for more complex data manipulations.
Following these steps and utilizing advanced techniques will enable you to harness the full potential of VLOOKUP across different sheets in Excel, making your data management tasks smoother and more efficient. Whether you're combining data from multiple sheets for analysis or automating repetitive tasks, VLOOKUP is an indispensable tool in your Excel toolkit.
Can I use VLOOKUP to retrieve data from multiple columns?

+
No, VLOOKUP retrieves data from only one column at a time. You’ll need to use multiple VLOOKUP functions or consider alternatives like INDEX and MATCH for multi-column data retrieval.
What should I do if the lookup value is not found?

+
Ensure that the lookup value exists in the source sheet. If it does not, you might need to correct data entry errors or consider using functions like IFERROR to handle missing values gracefully.
How do I deal with sheets from different workbooks?

+
To VLOOKUP across different workbooks, you’ll need to use the full file path in your formula. For example: =VLOOKUP(Lookup_Value, ‘[FilePath]SheetName’!Range, Col_Index, [Range_lookup]). Ensure both workbooks are open when updating or accessing data.
Is VLOOKUP case-sensitive?

+
No, VLOOKUP is not case-sensitive by default. If you need case-sensitive lookups, consider using the EXACT function within a custom formula.