5 Simple Steps to Create a Signup Sheet in Excel
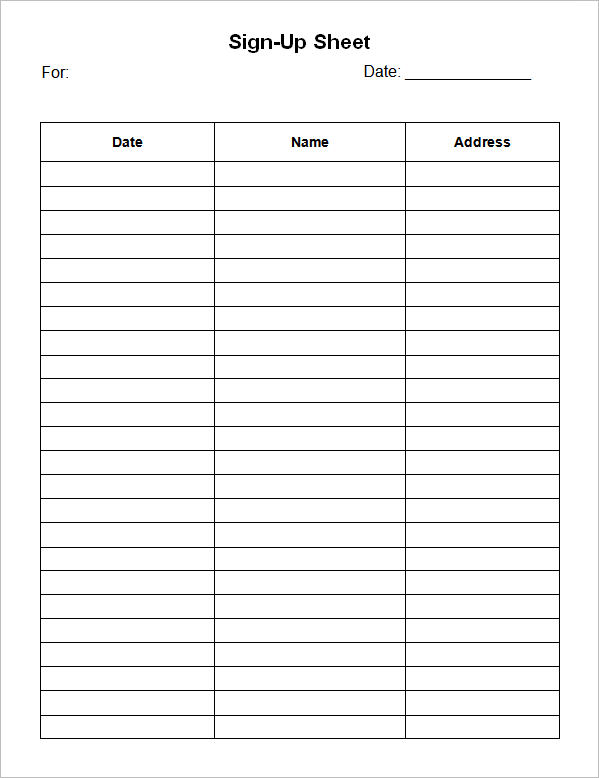
Step 1: Open Microsoft Excel

Begin by launching Microsoft Excel on your computer. Excel is widely recognized for its versatility in handling data and is an ideal tool for creating a structured document like a signup sheet.
Step 2: Set Up Your Sheet Layout

Decide on the layout for your signup sheet. Here’s what you might consider:
- Header: A place for the event title or the sheet’s purpose.
- Columns: Fields like name, email, phone number, and any additional information you want to collect.
- Formatting: Use borders, cell colors, or merge cells for a neat and professional appearance.
Step 3: Input Column Headers

Click on the top row or rows of your Excel sheet and enter the titles for each column. For example:
| Name | Phone | Date Signing Up |
|---|

Step 4: Format Your Sheet

To make the sheet more readable and organized:
- Adjust column widths: Resize columns to fit the expected length of the entries.
- Change font styles: Bold headers for clarity.
- Use Conditional Formatting: This could highlight rows as signups are completed or indicate any special status.
Step 5: Save and Share Your Sheet

After setting up your sheet, follow these steps:
- Save the Excel file: Choose a name that indicates its purpose and ensure it’s saved in a common format like .xlsx.
- Share the document: If using OneDrive or any collaborative platform, share it with participants who need to fill out the signup sheet.
📌 Note: Ensure the sheet is easily accessible and editable for all participants.
The creation of a signup sheet in Excel provides an efficient means of collecting information for various purposes, from event registration to team coordination. By following the steps outlined above, you can craft a signup sheet that is not only functional but also visually appealing. Remember to format the sheet in a way that encourages clear and concise data entry, which will streamline the process for both you and your participants.
Can I customize the appearance of my signup sheet in Excel?

+
Yes, you can extensively customize your signup sheet by adjusting font sizes, cell colors, borders, and using Excel’s formatting options to make it visually appealing and easy to read.
How do I ensure my signup sheet is editable for multiple users?

+
Save the sheet on a cloud service like OneDrive or Google Drive, then share the link with edit permissions to the participants.
Is there a way to limit what users can enter in specific fields?

+
Yes, you can use Excel’s data validation feature to restrict input to certain types or formats, like email addresses or dates.