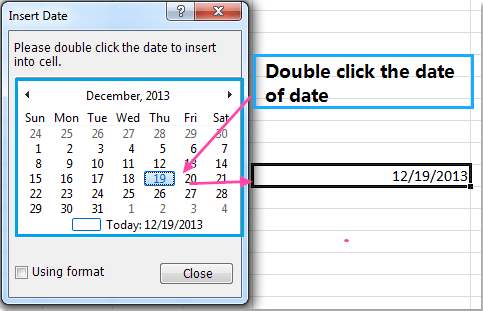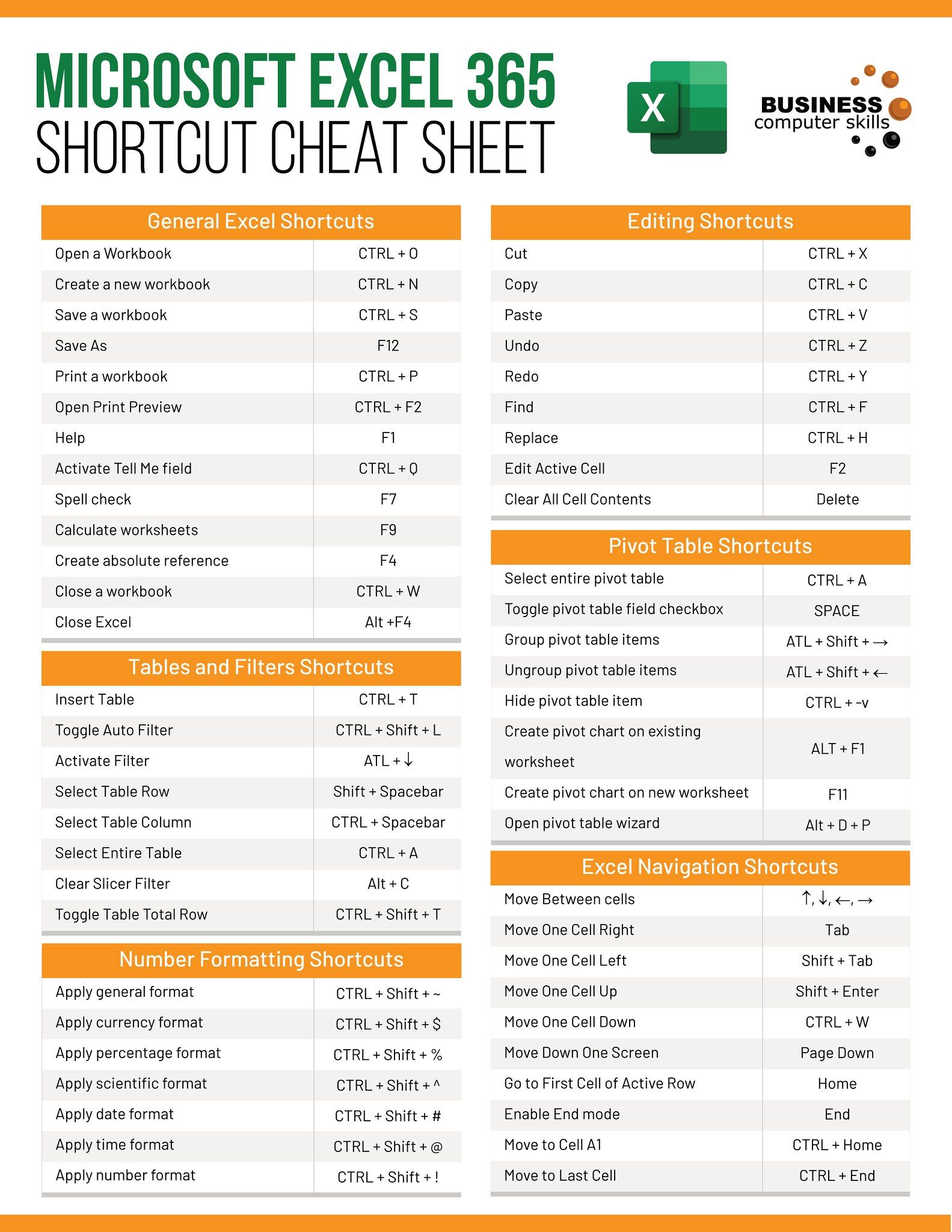Creating a Simple Signup Sheet in Excel: Step-by-Step Guide

Creating a simple signup sheet in Microsoft Excel is an incredibly useful skill for organizing events, tracking attendance, or managing lists for various purposes. Excel's flexibility allows users to customize sheets to fit any need, making it an excellent tool for both beginners and advanced users. This guide will walk you through the steps to create a functional, visually appealing signup sheet using basic Excel features.
Setting Up Your Excel Workbook

Open Microsoft Excel on your computer:
- If you’re using Windows, you can typically find Excel in the Start menu.
- On a Mac, it’s available through the Launchpad or Applications folder.
- Alternatively, access Excel online through Office 365 or any browser with Excel Web App.
Once Excel is open, you’ll start with a new workbook:
- Choose a blank workbook to begin with a clean slate.
- Adjust the sheet name at the bottom to something like “Signup Sheet” for clarity.
💡 Note: You can save your workbook at any time by clicking File > Save As or using the shortcut Ctrl+S (Cmd+S on Mac).
Designing Your Signup Sheet
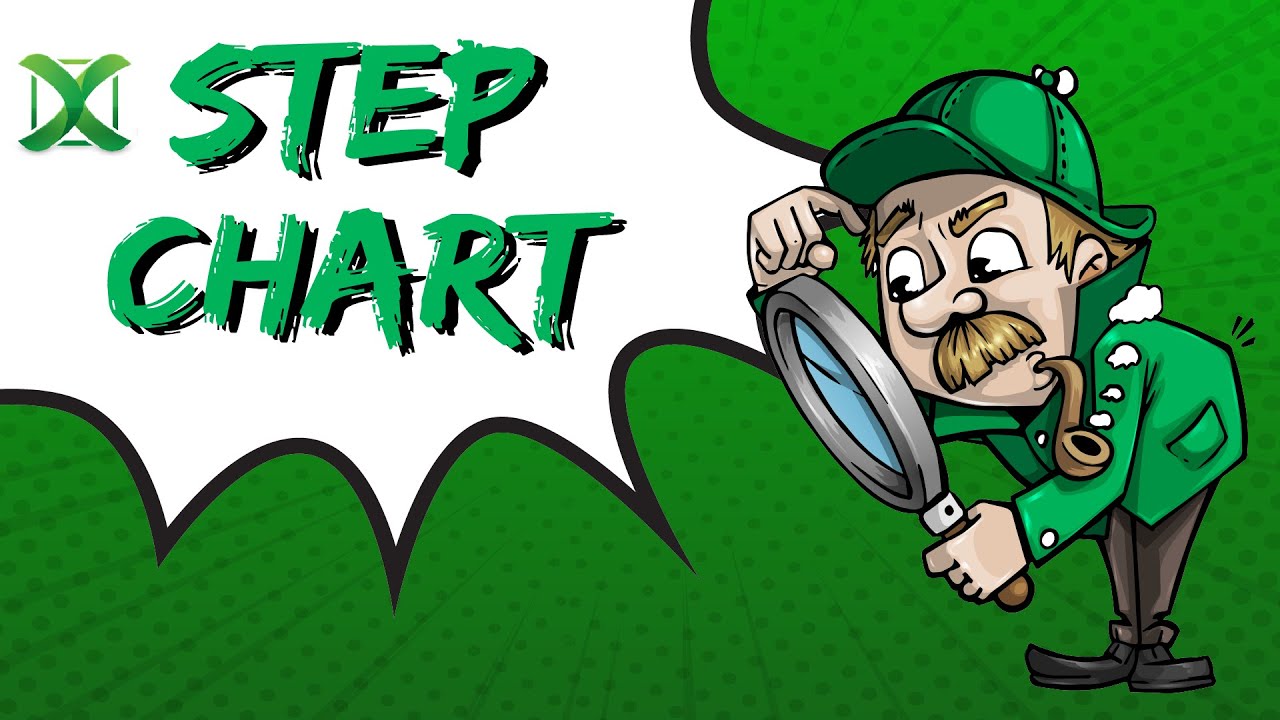
The first step in designing your signup sheet is to plan out the columns:
- Common columns might include Name, Email, Phone Number, and Event Selection.
- Decide how many rows you’ll need for participants. It’s always better to overestimate slightly.
Here’s how to set up your sheet:
- Click on cell A1. Type “Name” to label the first column.
- Move right to cell B1, type “Email”, and repeat for other necessary columns.
- Format headers:
- Select all headers (A1 onwards).
- Make the headers bold by clicking the B button in the Font section.
- You might also want to increase font size or change the font color for visibility.
- Expand the width of columns to fit anticipated content by dragging the column divider.
To further customize:
- Merge cells for titles or subtitles by selecting multiple cells and choosing Merge & Center from the Alignment group.
- Add borders or shading to make the sheet more visually organized:
- Go to Home > Format Cells > Border tab to add borders.
- For shading, select cells and choose a fill color from the Font group.
Adding Data Validation

Data validation ensures that users input information in the correct format:
- Select the column where you want to apply validation, e.g., Email.
- Go to Data > Data Validation.
- In the Settings tab, choose “Custom” from the Allow dropdown.
- Type =ISNUMBER(SEARCH(“@”,A2)*SEARCH(“.”,A2)) to validate email format.
- You can also use the List option to restrict entries to a drop-down menu of choices.
- Provide an input message for instructions.
- Set an error alert to inform users if their entry is incorrect.
Auto-Expanding Your Signup Sheet
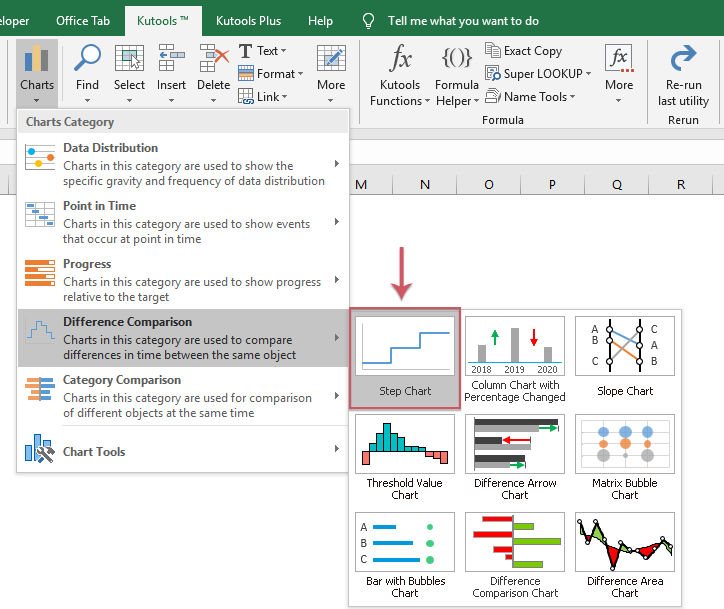
To make the sheet more dynamic:
- Use Excel formulas to automatically extend the list:
- In the cell next to your last row, you can type a formula like =A1 to copy the header down the column.
- Then drag the fill handle to fill in as many rows as you need.
- Consider using Excel’s Table feature:
- Select your headers and data, then click Insert > Table. Ensure “My table has headers” is checked.
- This makes your table auto-expand when new data is entered.
Finalizing and Sharing Your Sheet

Before sharing:
- Test the functionality of your sheet, making sure all formulas and validations work as intended.
- Consider adding a Privacy Notice or Disclaimers at the top if you’re collecting personal information.
- If sharing online:
- Use Excel’s Share feature to send links or control access rights through OneDrive or SharePoint.
- Export to PDF for read-only sharing.
To wrap up this guide, we’ve walked through the process of creating a functional, user-friendly Excel signup sheet from scratch. From basic setup to advanced features like data validation, we’ve ensured that your sheet is not only organized but also optimized for ease of use and data accuracy. As you implement these steps, remember to adapt and customize according to your specific needs or the event’s requirements.
The power of Excel lies in its ability to adapt, and the same goes for your signup sheet. Whether for a small community gathering, a corporate event, or a school function, the skills you’ve learned here will help you manage registration efficiently. Excel’s features like data validation, conditional formatting, and the ability to share sheets securely make it an invaluable tool for any organizer.
Keep in mind that as your event’s complexity grows, you might want to explore additional Excel functionalities or consider integrating with online registration platforms for a more comprehensive approach. However, for many straightforward situations, the spreadsheet you’ve crafted will serve admirably, ensuring smooth event management from planning to follow-up.
How can I prevent participants from signing up for more than one slot?

+
You can use conditional formatting or a formula like COUNTIF to highlight or block duplicate entries. Alternatively, Excel’s “List” validation can allow participants to choose one slot from a predefined list.
Is it possible to automate email notifications for signups?

+
While basic Excel does not support automation for sending emails, you can use Excel with Outlook through VBA (Visual Basic for Applications) or integrate with external tools like Zapier or Microsoft Flow to automate notifications.
How do I handle edits or cancellations in the signup sheet?

+
Implement a column for status or comments where participants can update their attendance. You can also set up conditional formatting to highlight changes or cancellations visually.