Quickly Find Text in Excel: Simple Steps Explained
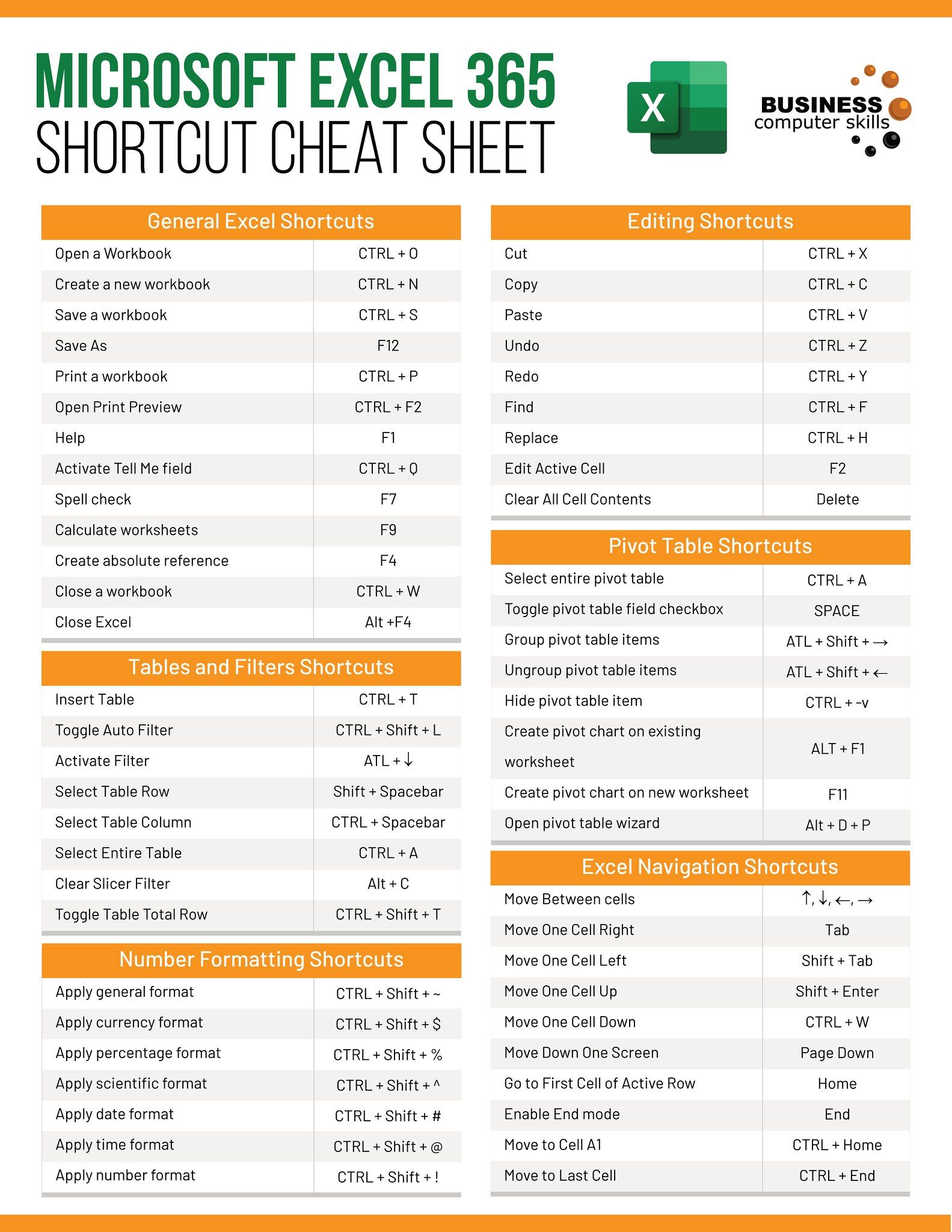
The ability to quickly find text in Excel is a valuable skill that can significantly enhance your productivity, especially when dealing with large datasets. Whether you need to locate specific entries, analyze data, or perform bulk edits, Excel offers multiple tools to help you efficiently navigate through your spreadsheets. In this detailed guide, we'll walk through the simplest steps to find text in Excel using various methods, ensuring that you can do so with minimal effort.
Using the Find Feature

The Find feature in Excel is your first port of call for locating text:
- Press Ctrl + F on your keyboard to open the Find and Replace dialog box.
- In the 'Find what' field, type the text or value you're looking for.
- Click on 'Find Next' to locate the first instance of your text or 'Find All' to see every instance listed.
🔎 Note: If your data is extensive or complex, consider using 'Options' to refine your search, like matching case or searching within formulas.
Find and Replace: A Step Further

Find and Replace is not just for finding text; it's excellent for editing as well:
- Open the Find and Replace dialog box by pressing Ctrl + H.
- Enter the text to find in the 'Find what' field and what you want to replace it with in the 'Replace with' field.
- You can choose 'Replace', 'Replace All', or navigate through instances with 'Find Next' before replacing.
Wildcards: Broadening Your Search

For when you're looking for patterns or approximate matches, wildcards come in handy:
- Use an asterisk (*) to match any number of characters. For example, 'stud*nt' would find 'student', 'students', etc.
- Use a question mark (?) to match a single character. For example, 'wo?d' would find 'word' or 'wood'.
| Wildcard | Function | Example |
|---|---|---|
| * | Represents any number of characters | Find *ed for 'ended', 'speed', 'feared' |
| ? | Represents a single character | Find bl??d for 'blood', 'blind' |

Conditional Formatting for Visual Search

Sometimes, seeing the text is quicker than finding it:
- Select your data range or entire worksheet.
- Go to the 'Home' tab, then 'Conditional Formatting'.
- Choose 'New Rule', then 'Use a formula to determine which cells to format'.
- Type your formula, like
=A1="Excel", and choose a format to highlight your text.
💡 Note: Conditional formatting visually distinguishes your search results, making them stand out instantly.
Excel's Search and Filter: Streamlining Analysis

Excel's filter functionality helps in narrowing down your data:
- Select your dataset.
- Click on 'Data' then 'Filter'.
- Click the filter dropdown for the column you wish to search, and enter your text in the search field.
Advanced Techniques: The Power of Formulas
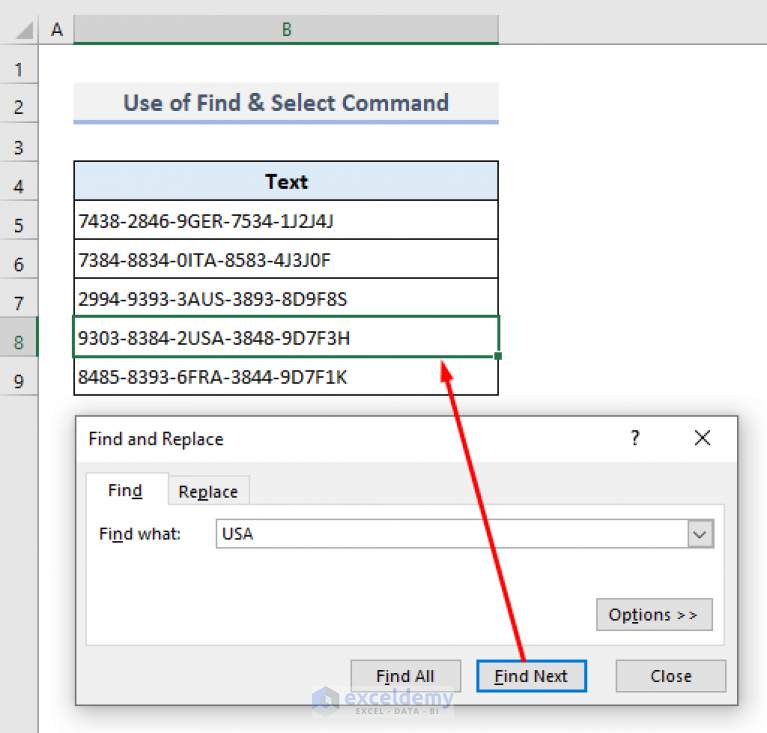
If you need to find text based on complex criteria, Excel formulas are your ally:
- Use SEARCH to find one string within another, returning the starting position.
- Utilize FIND when you need case-sensitive searches.
- Implement VLOOKUP or INDEX and MATCH for looking up values in different parts of your worksheet.
Here are a few formulas to consider:
=SEARCH("text",A1)to find if "text" exists in cell A1.=FIND("text",A1)for case-sensitive search.=VLOOKUP("text",A:B,2,FALSE)to look up and retrieve data from column B based on text in column A.
💻 Note: Formulas give you more control over what and how you search, but they require a basic understanding of Excel functions.
To wrap up, mastering the art of finding text in Excel is crucial for anyone who deals with data analysis, data entry, or any form of spreadsheet work. From the straightforward use of the Find feature to more sophisticated techniques like formulas and conditional formatting, Excel provides a range of tools to make your job easier.
Remember to consider the scope of your search, the importance of accuracy, and whether you need to replace or just find the text. With these tools and techniques, you’ll find that locating and managing text in Excel can be done with remarkable speed and precision.
How do I find case-sensitive text in Excel?

+
Use the ‘FIND’ function in Excel for case-sensitive searches. For example, =FIND(“Text”,A1) will only return a value if ‘Text’ with that exact capitalization is found in cell A1.
Can I search for text in multiple sheets?

+
Yes, you can. Use the Find and Replace dialog box’s ‘Search’ option and select ‘Workbook’ to search across all sheets. Alternatively, use Excel’s Advanced Filter feature or VBA for more complex searches.
What if I want to find and replace text in formulas?

+
In the Find and Replace dialog box, you can choose to look within formulas by checking the ‘Within’ dropdown and selecting ‘Formulas’. Remember, you’re replacing text within the formula, which could change how it functions.
Is there a limit to how much data I can search?
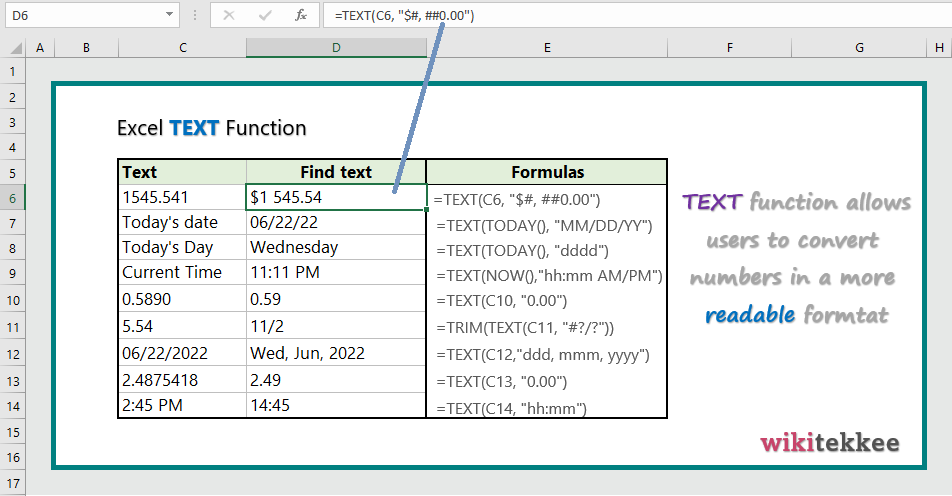
+
Excel has a limit of roughly 1 million rows and 16,384 columns per sheet, which defines your search range. You can search within this limit, but large datasets might require more time or better use of filtering and conditional formatting to manage your search efficiently.