Insert Time in Excel: Easy Steps Without Date
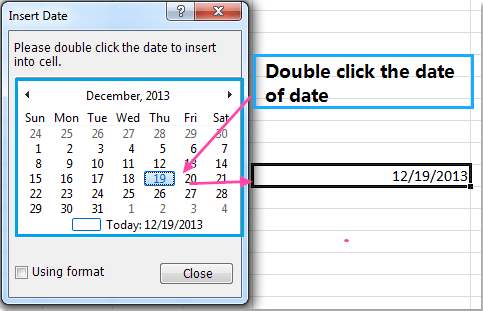
Time management is an essential part of various professional and personal endeavors. Whether you're scheduling tasks, tracking project hours, or simply organizing your daily routine, knowing how to insert time into an Excel spreadsheet is a valuable skill. Excel, being a powerful tool for data organization and analysis, provides multiple ways to manage time values efficiently. This guide will walk you through the simplest ways to insert time in Excel without including the date.
Understanding Excel Time Format

Before we dive into the steps for inserting time, it’s beneficial to understand how Excel handles time:
- Decimal System: Excel stores time as a decimal number, where 1.0 represents a full 24-hour day, and .25 represents 6 hours.
- Time Formatting: Excel has various time formats that can display time in different ways, from the 24-hour clock to AM/PM notation.

🕒 Note: Excel’s time format can be confusing at first, especially when dealing with fractions of a day.
How to Insert Time Without Date in Excel

To insert time without date in Excel, follow these steps:
1. Entering Time Manually

You can directly enter the time into a cell:
- Select the cell where you want to insert the time.
- Type in the time in one of the following formats:
- HH:MM
- HH:MM:SS
- Press Enter, and Excel will automatically recognize it as time.

2. Using the Format Cells Option

If Excel isn’t recognizing your time entry as time, you might need to adjust the cell format:
- Highlight the cells where you’ve entered the time or where you intend to enter it.
- Right-click and select Format Cells.
- Choose Time from the list on the left.
- Select the time format you prefer from the list, ensuring it doesn’t include date elements.
- Click OK.
🔑 Note: If you’ve entered numbers, this step will convert them to time format. For example, entering 0.25 will show as 6:00 if the format includes hours.
3. Using Functions to Insert Time

Excel offers functions that can help input time:
- TIME Function: This function allows you to create time from hours, minutes, and seconds:
=TIME(hours, minutes, seconds)
=TIMEVALUE(“HH:MM:SS”)
Here’s an example:
| Function | Formula | Result |
|---|---|---|
| TIME | =TIME(14,30,0) | 14:30:00 |
| TIMEVALUE | =TIMEVALUE(“14:30”) | 0.6041666667 |

Adding Time Calculations

Once you’ve inserted time into your spreadsheet, you might want to perform calculations with it:
- Summing Time: Simply use the SUM function.
- Time Difference: Subtract one time value from another.
- Adding Hours: Use the TIME function to add specific hours, minutes, or seconds.
Here’s an example of calculating the difference between two times:
=EndTime - StartTime
Troubleshooting Common Issues

- 24-Hour Overflow: If your calculations exceed 24 hours, Excel might show unexpected results. Use the MOD function to handle this:
=MOD(Time1 + Time2, 1)
- Format Adjustment: If your time looks like numbers or text, adjust the format to display correctly.
Handling time in Excel without including dates can streamline your data management, especially for projects that span multiple days or where the date isn't relevant. From manually entering times to using Excel functions, you now have a range of tools at your disposal to manage time effectively.
Frequently Asked Questions

Why does Excel show the date when I enter time?

+
Excel defaults to displaying both date and time when time is entered because it treats time as part of a date-time serial number. Change the cell format to display only time.
How can I prevent time from overflowing to the next day?

+
Use the MOD function to handle time overflows:
=MOD(Time1 + Time2, 1)This ensures the result stays within a 24-hour cycle.
Can I use Excel to calculate total hours worked across multiple days?

+
Yes, by summing time values and ensuring the correct format is applied, you can add up time across multiple days. Use the MOD function to manage overflow.
Is there a way to automatically insert the current time into Excel?

+
Yes, use the NOW() function for the current date and time, or TIMEVALUE(TEXT(NOW(),“HH:MM:SS”)) to get just the time.