Excel Drop Down List: Quick Guide for Beginners

Understanding Drop-Down Lists in Excel
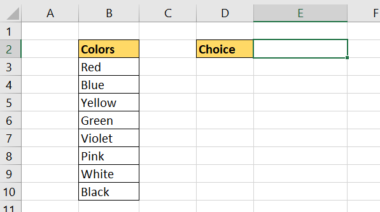
Excel's drop-down list feature is an essential tool for enhancing data entry efficiency, accuracy, and consistency. This guide will explore how to create and manage drop-down lists in Microsoft Excel, ensuring your spreadsheets are not only user-friendly but also optimized for data integrity.
Why Use Drop-Down Lists?

Drop-down lists serve multiple purposes:
- Error Reduction: Limiting choices reduces the chances of entry errors.
- Time Efficiency: Users can select from a list rather than typing, speeding up data entry.
- Data Consistency: Ensures that only pre-approved items are entered.
- Professional Presentation: Makes spreadsheets look organized and professional.
Creating a Basic Drop-Down List

Here’s how you can create a simple drop-down list in Excel:
- Select the cell: Choose the cell or cells where you want the drop-down list to appear.
- Navigate to Data Validation: Go to the "Data" tab, click "Data Validation" and then select "Settings".
- Set Allowance: In the 'Allow' box, choose "List".
- Specify the Source: Type in the list items in the Source box or refer to a range of cells containing your items.
- Confirm: Click OK to apply.

🚨 Note: Ensure your source cells are on the same worksheet to prevent reference errors.
Creating a Dynamic Drop-Down List

For a more advanced approach, you can make your list dynamic:
- Use Named Ranges: Go to Formulas > Name Manager, create a new range with the list items.
- Use OFFSET Formula:
Step Description Create Named Range =OFFSET($A$1,0,0,COUNTA($A:$A),1) 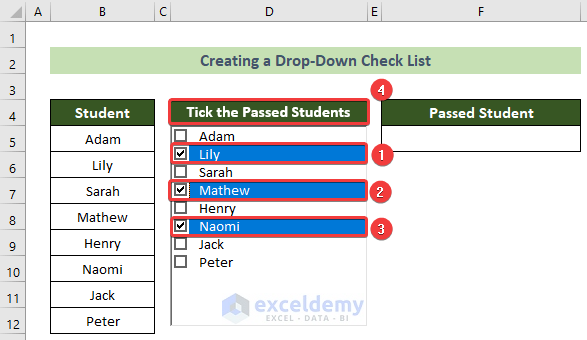
- Data Validation: Use the named range in the Source field of Data Validation settings.
Managing and Updating Drop-Down Lists

Updating or expanding your drop-down list can be done in several ways:
- Manual Update: Directly edit the cell values or range referred in the data validation.
- Automatic Update: For dynamic lists, adding new data automatically updates the list.
Cascading Drop-Down Lists
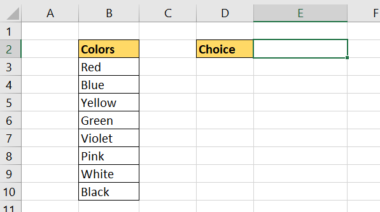
You can create dependent drop-down lists:
- Create Lists: Have separate lists for each category.
- Name Ranges: Define names for each category's items.
- Set Up the Main List: Follow the steps for creating a basic drop-down list.
- Use INDIRECT: In the dependent list cell, use the
INDIRECT()function to reference the selected category from the main list.
🔍 Note: The Indirect function pulls data from named ranges dynamically; ensure your named ranges are properly set up.
Final Thoughts

Drop-down lists in Excel are powerful tools that can transform how data is entered and managed in spreadsheets. By limiting input options, they not only speed up the process but also help maintain data accuracy and integrity. Whether you're a beginner or an advanced Excel user, understanding how to implement and manage these lists will significantly enhance your spreadsheet's functionality. Using these features, you can make data entry more efficient, organized, and less prone to errors. The key lies in setting up the initial list correctly, understanding how to update and expand it, and leveraging Excel's formulas like OFFSET and INDIRECT to create dynamic, dependent lists.
Can I use a dynamic range for my drop-down list?

+
Yes, using named ranges with OFFSET or other dynamic range functions allows your drop-down list to automatically update when new items are added to the source range.
How do I add a new item to an existing drop-down list?

+
For a manual list, edit the cells or range that you initially set as the source for your drop-down list. For dynamic lists, simply add new data to the end of the list range or update the named range’s formula.
Is it possible to have multiple drop-downs dependent on each other?

+
Absolutely! With Excel’s INDIRECT function, you can create cascading drop-downs where the selection in one list dictates the options in the next.
Can I use drop-down lists to improve data analysis in Excel?

+
Yes, drop-down lists enhance data analysis by ensuring clean, consistent data entry, making it easier to filter, sort, and analyze data. They can also be used in conjunction with other Excel features like pivot tables for more advanced analysis.



