Excel Sheets to Graphs: A Quick Formatting Guide

The world of data analysis and presentation has seen a significant shift towards visual methods for conveying complex information quickly and effectively. Excel sheets, known for their computational prowess, often fall short when it comes to visualizing data in a comprehensible manner for all audiences. This guide will walk you through the essentials of transforming your dull Excel sheets into vibrant, informative graphs, enhancing your data's narrative capabilities.
Why Use Graphs?

- Enhanced Comprehension: Graphs make it easier for readers to grasp trends, patterns, and anomalies in large datasets.
- Decision Making: Visual data representation aids in making informed decisions by providing a clear snapshot of the data.
- Data Comparison: Comparing different datasets or variables becomes more intuitive through graphical representation.
- Communication: Graphs are often more engaging and accessible than raw data or text, making your presentations or reports more impactful.
Excel offers a plethora of chart types that can cater to different types of data and stories you want to tell. Here are the steps to format your Excel data into various graphs:
Preparing Your Data

Before you even think about charts, ensure your data is clean, organized, and ready:
- Check for missing or incorrect entries.
- Ensure data types are consistent; dates, numbers, or text should not be mixed up.
- Organize your data in a tabular format where columns represent variables and rows represent individual records.
Step-by-Step Guide to Graphing in Excel

1. Selecting the Data

Your first step in creating a graph is to select the data you wish to represent:
- Click and drag to select your data range.
- If your data includes headers, ensure to include them for better labeling.
2. Choosing the Right Chart

The nature of your data will dictate the best chart type:
- Line Charts: Show trends over continuous intervals like time or categories.
- Bar Charts: Compare quantities across different categories or over time, best for nominal data.
- Pie Charts: Show proportions of a whole, useful for percentage distribution.
- Scatter Plots: Great for showing relationships between variables, often used for correlation analysis.
- Area Charts: Similar to line charts but emphasize volume, useful for showing cumulative totals.
3. Creating Your Chart

After selecting your data:
- Go to the ‘Insert’ tab on the Excel ribbon.
- Choose the chart type from the ‘Charts’ section.
- Excel will generate the chart automatically.

4. Customizing Your Chart

With your chart created, customize it for maximum impact:
- Chart Title: Click on ‘Chart Title’ to rename it according to your data’s theme or narrative.
- Axes: Adjust axis labels for clarity, format scales (e.g., add gridlines or change scale type).
- Legend: Position the legend where it’s most logical for your chart.
- Data Labels: Add labels to show exact values or percentages.
- Colors and Styles: Change colors for better distinction or style for thematic consistency.
🎨 Note: Consistent color usage across charts within a single presentation or report can aid in visual continuity.
5. Fine-Tuning for Presentation
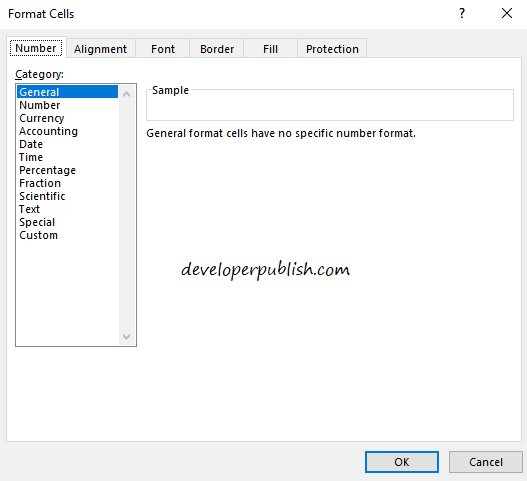
After basic customizations:
- Select ‘Format Chart Area’ to adjust background colors, borders, and shadow effects.
- Right-click on chart elements (like axes, legend) for advanced formatting options.
6. Exporting or Embedding
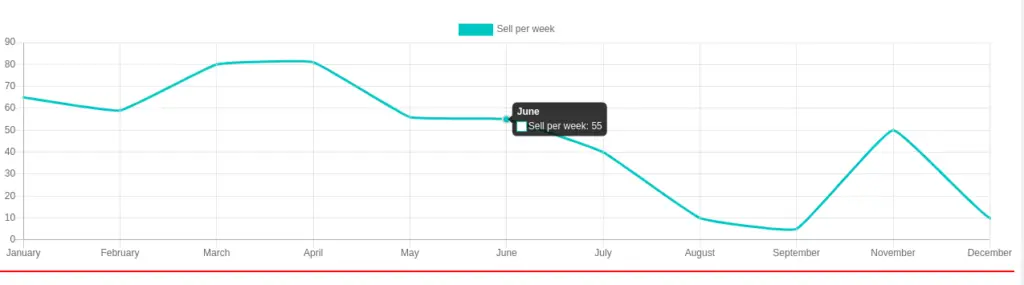
Once your chart is ready:
- Save the chart within your Excel workbook.
- Right-click the chart to copy and paste it into another document or presentation.
- Or, export the chart as an image for sharing or embedding on websites.
The ability to transform data into well-formatted graphs not only enhances your presentation skills but also increases your data literacy, allowing you to tell compelling data stories. Remember, the key to effective data visualization is not just in the presentation but in how well it communicates the story behind the numbers. Graphs are tools of storytelling in data analysis, and Excel provides an accessible platform for anyone to become a visual storyteller.
How do I ensure my graph is accessible for everyone?

+
Utilize high-contrast colors, add text labels or descriptions, ensure that the color-blind can distinguish differences, and maintain consistency in your data labeling.
What’s the best chart type for showing data over time?

+
Line charts are typically the best option for displaying data trends over continuous intervals, like dates or time.
Can I combine different chart types in one graph?

+
Yes, Excel allows for combining chart types. Use secondary axes for different chart types to compare variables with different scales or units of measurement.