5 Reasons Your Excel Sheet Won't Add Up

Dealing with Excel sheets that refuse to add up correctly can be both frustrating and time-consuming. Whether you're managing financial data, tracking inventory, or just keeping personal budgets, ensuring your sums are accurate is crucial. In this blog post, we'll explore five common reasons why your Excel sheets might not be adding up as expected and provide detailed steps on how to correct these issues.
1. Formatting Issues
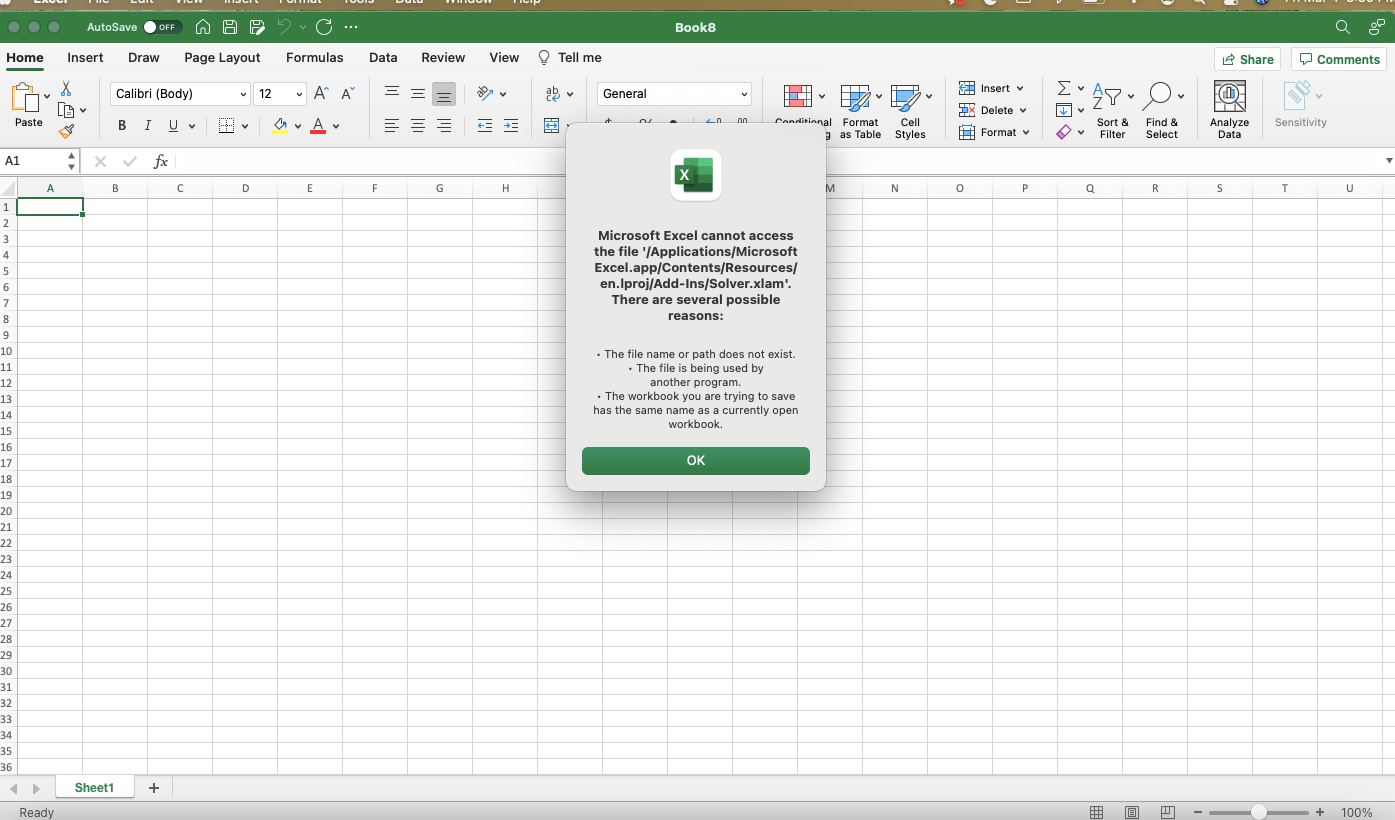
One of the most frequent reasons for calculation errors in Excel relates to cell formatting:
- Numbers as Text: Excel might treat numbers as text if they are incorrectly formatted, leading to miscalculations.
To address this:
- Select the cell or range of cells in question.
- Right-click and choose 'Format Cells', or press Ctrl + 1 on Windows or Command + 1 on Mac.
- Go to the 'Number' tab and make sure the selection is set to 'General' or 'Number'. Avoid text formatting.
- Click 'OK' to apply the changes.
🔍 Note: If your cells contain formulas, ensure that the formulas aren't formatted as text. This can prevent Excel from executing the formulas, resulting in an incorrect sum.
2. Hidden Rows or Columns

Sometimes, hidden rows or columns can contain values that affect your calculations but aren't visible:
- If you're summing across rows or down columns, hidden cells might be adding or subtracting values unbeknownst to you.
Here's how to reveal hidden data:
- Go to the 'Home' tab on the ribbon.
- In the 'Cells' group, click on 'Format'.
- Select 'Unhide' and then choose either 'Unhide Rows' or 'Unhide Columns' from the submenu.
Alternatively:
- Right-click the column or row header near the hidden area.
- From the context menu, select 'Unhide'.
3. Incorrect Formula References

Formulas are vital for sum calculations, but mistakes in cell references can throw everything off:
- Referencing incorrect cells or using an outdated range in your formulas.
To check and correct formula references:
- Select the cell with the formula you want to verify.
- Look in the formula bar at the top of the Excel window.
- Ensure that all cell references within the formula are correct and reflect the intended cells for summing.
Use F2 key to edit the formula or simply click in the formula bar:
- If using relative references, consider absolute references (e.g., $A$1) if your formula needs to point to a fixed cell.
4. Calculation Settings

Your Excel settings might be set to manual calculation, which can lead to outdated sums:
- Manual calculation can be set to update only when you tell it to.
To change this setting:
- Go to the 'Formulas' tab on the ribbon.
- In the 'Calculation' group, ensure that 'Automatic' is selected under 'Calculation Options'.
- If it's on 'Manual', click it to change to 'Automatic'.
Now, all formulas will update automatically when changes are made to the worksheet.
5. Errors in the Data

Lastly, the most straightforward reason might be errors in the data itself:
- Incorrect entries, missing values, or typographical errors can all skew your calculations.
To fix:
- Conduct a thorough data review:
- Check for cells with text instead of numbers.
- Look for missing data or values set to zero unintentionally.
- Use Excel's data validation tools to:
- Ensure that input values conform to expected formats.
- Set up rules to automatically flag erroneous entries.
By ensuring your data is clean and accurate, you minimize the risk of miscalculations.
Table: Common Excel Calculation Errors

| Error Type | Description | How to Correct |
|---|---|---|
| ##### | Occurs when a column is too narrow to display the numeric value or date. | Adjust column width or change cell formatting. |
| #DIV/0! | Division by zero. | Check formulas for division operations; ensure no denominator is zero. |
| #NAME? | Excel doesn't recognize text in the formula. | Check for misspellings or invalid function names; correct or update references. |
| #VALUE! | Incorrect argument or operand type. | Ensure all arguments in your formula are valid; adjust or correct formula references. |

When troubleshooting Excel sum errors, start by examining formatting issues, ensure hidden data isn't affecting your totals, double-check formulas for accuracy, adjust calculation settings, and finally, clean up any errors in the raw data. By following these steps, you're likely to resolve the discrepancies and get your Excel sheet summing up correctly once again.
Why does Excel sometimes show numbers as ‘####’?

+
The ‘####’ error in Excel indicates that the column width is too small to display the numeric or date value. Increasing the column width or changing the cell’s number format can resolve this issue.
Can hidden rows or columns affect my sum?

+
Yes, hidden rows or columns can affect calculations if they contain data that your sum formulas are referencing. Unhiding these can reveal the source of discrepancies in your totals.
How do I know if my Excel is set to automatic or manual calculation?

+
Check the ‘Formulas’ tab in the ribbon, look for the ‘Calculation Options’ group. If it’s set to ‘Automatic’, Excel will recalculate formulas automatically. If set to ‘Manual’, formulas only update when you trigger recalculation or press F9.
What are some common reasons for incorrect Excel sum calculations?

+
Incorrect sum calculations can result from formatting issues, hidden rows or columns, incorrect formula references, manual calculation settings, or errors in the data itself.
How can I prevent typing errors in Excel?
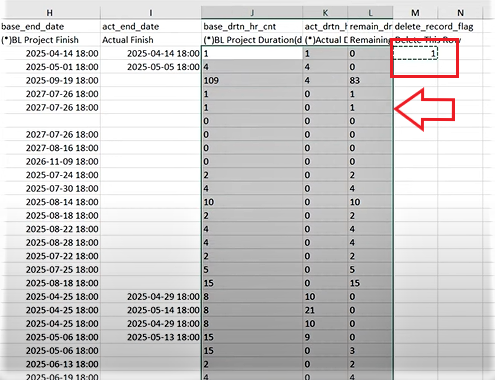
+
Use Excel’s data validation to set rules for data entry. This can help prevent incorrect data types, ensure data falls within specific ranges, or even limit input to predefined lists.