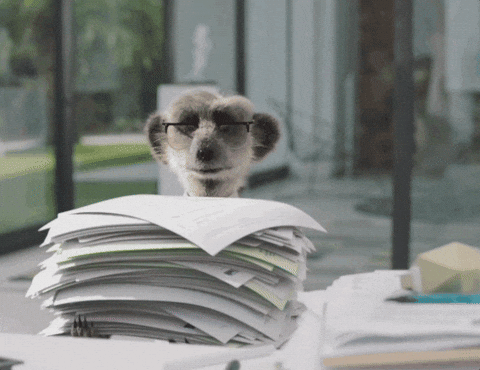3 Simple Ways to Add a Checkmark in Google Sheets

In Google Sheets, adding a checkmark can enhance the functionality and visual appeal of your spreadsheets, making them easier to use for tracking tasks, to-do lists, or simply marking completed items. Here are three simple yet effective methods to insert a checkmark in your Google Sheets document.
Method 1: Using Symbols and Special Characters

Google Sheets offers a straightforward way to add symbols including checkmarks:
- Click on the cell where you want to insert the checkmark.
- Go to the Insert menu, then select Special characters.
- In the search bar, type in “checkmark” or choose Symbol and look under the ‘General Punctuation’ category for various checkmark symbols.
- Click on the checkmark symbol you prefer, and it will appear in the selected cell.
Method 2: Inserting Checkboxes

Another feature in Google Sheets is the ability to insert interactive checkboxes:
- Select the cells where you want to add checkboxes.
- Go to the Insert menu, hover over Checkbox, and then click Checkbox.
- A checkbox will automatically appear in each selected cell, ready to be checked or unchecked.
- You can also adjust the format of the checkboxes via the ‘Data Validation’ settings for custom checkmark symbols.
Method 3: Using Keyboard Shortcuts and UNICODE

If you prefer speed, keyboard shortcuts and UNICODE can be your best friends:
- For Windows users, press Alt + 0252 on the numeric keypad to insert a checkmark symbol (☑).
- On a Mac, hold down Option (⌥) + 3 to insert a symbol (✓).
- You can also directly insert UNICODE character like U+2713 (✓) by typing the code then pressing Alt + X.
💡 Note: Remember that the keyboard shortcuts vary by system and might not work in all contexts.
These methods make it easy to add visual indicators in your Google Sheets, enhancing data clarity and user interaction. Whether you're working on a task list, an inventory checklist, or tracking project milestones, checkmarks provide an intuitive way to visually organize and manage your data.
Understanding these methods allows you to adapt your spreadsheet according to your needs, making it a versatile tool for both personal and professional organization. Each technique offers its own advantages: symbols for specific custom designs, checkboxes for interactive elements, and keyboard shortcuts for quick input.
By integrating these checkmark insertion techniques into your Google Sheets workflow, you can improve your productivity and the overall readability of your spreadsheets. Remember that choosing the right method depends on the context of use and the audience you are sharing your document with.
Can I change the appearance of the checkmark?

+
Yes, through symbols and special characters, you can select different styles of checkmarks. Additionally, with data validation settings, you can customize the symbols for checkboxes.
Do these methods work on mobile versions of Google Sheets?

+
While inserting symbols might be less straightforward, you can use the mobile app to insert checkboxes. For UNICODE symbols, you might need to copy-paste from another source.
What if I need a checkmark for a formula in Google Sheets?

+
If you need to include a checkmark in a formula, you would typically use the CHAR function with the appropriate UNICODE value for your chosen checkmark symbol.