Remove Excel Formulas from Your Sheets Easily

Excel formulas are powerful tools that automate calculations, analyze data, and make spreadsheets dynamic and interactive. However, there are scenarios where you might need to remove these formulas, either to simplify your worksheet, to prevent accidental changes, or to share a static version of your data. This guide will walk you through various methods to remove Excel formulas from your sheets efficiently.
Why Remove Excel Formulas?

Before we delve into how to remove formulas from Excel sheets, understanding why one might want to do so can help us appreciate the techniques better:
- To freeze the data in your workbook. Once removed, you’ll have static values that can’t change accidentally or due to other alterations in the source data.
- To share information that doesn’t require further editing or updating. For example, when submitting reports or analyses that should remain unaltered.
- To reduce the size of the workbook. Formulas can make a file much larger than the actual data.
- To prevent unintentional data manipulation, especially when sending worksheets to clients or colleagues.
Removing Excel Formulas: Step-by-Step Guide

Method 1: Paste Values Over Formulas
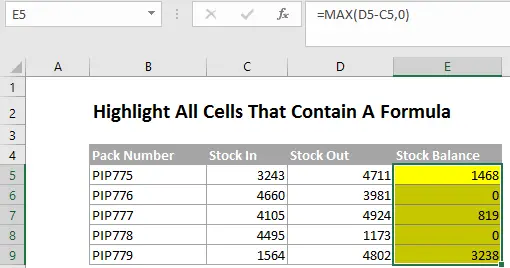
The most straightforward way to remove formulas and keep values in Excel is through the ‘Paste Values’ method. Here’s how:
- Select the range of cells containing formulas.
- Right-click on the selection and choose “Copy.”
- Right-click again in the same selection, then go to “Paste Special.”
- From the dialog box that appears, select “Values.”
- Click “OK.”
💡 Note: This method replaces formulas with their current values, ensuring your data remains intact but static.
Method 2: Using Keyboard Shortcuts

If you prefer keyboard shortcuts, follow these steps:
- Select your cells (Ctrl + A or Shift + Arrow keys).
- Press Ctrl + C to copy.
- Press Alt + E, S, V, then Enter to paste values.
👨💻 Note: This shortcut method works on Windows. For Mac users, the paste special command is Cmd + Option + V.
Method 3: Utilizing Excel’s ‘Convert to Values’ Feature

Excel provides a built-in feature for converting formulas to values:
- Select the cells with formulas.
- Go to the Home tab.
- In the ‘Cells’ group, click on ‘Format’ and then ‘Convert to Values.’
This method is particularly useful when working with large datasets or when you want to avoid copying and pasting altogether.
Automating Formula Removal with VBA

For advanced users or when dealing with recurring tasks, you might consider using VBA (Visual Basic for Applications). Here’s a simple VBA script to remove all formulas:
Sub RemoveFormulas()
Dim ws As Worksheet
Set ws = ActiveSheet
With ws.UsedRange
.Value = .Value
End With
End Sub
This script loops through all cells in the active sheet and replaces formulas with their resulting values.
🛠 Note: VBA can be powerful, but it requires caution; back up your workbook before running any script.
Considerations When Removing Formulas

- Data Validation: Formulas can sometimes ensure data integrity. Removing them might remove such validations.
- Dynamic Links: If your workbook uses dynamic links to other sheets or workbooks, removing formulas can break these links.
- Formatting: Ensure the cells’ formatting (colors, borders, etc.) is preserved after removing formulas.
- Cell References: If you delete formulas that reference other cells, consider whether those references are necessary or if they can be replaced with static values.
In conclusion, the act of removing Excel formulas from your worksheets is not a one-size-fits-all solution but a strategic choice based on your needs for data preservation and sharing. Whether it's through copy-pasting values, using keyboard shortcuts, converting to values, or scripting with VBA, the tools are available to make your workbook more manageable and ready for distribution or archival purposes. The key is to consider the implications of removing formulas and ensure you are not disrupting any data integrity or dynamic functionality that might be critical for your analysis or reporting.
What happens to cell references when formulas are removed?

+
Cell references within formulas are replaced with static values. Any cell referenced by the formula will hold its current value, severing the dynamic link to the original cell.
Can I remove formulas from a specific range of cells?
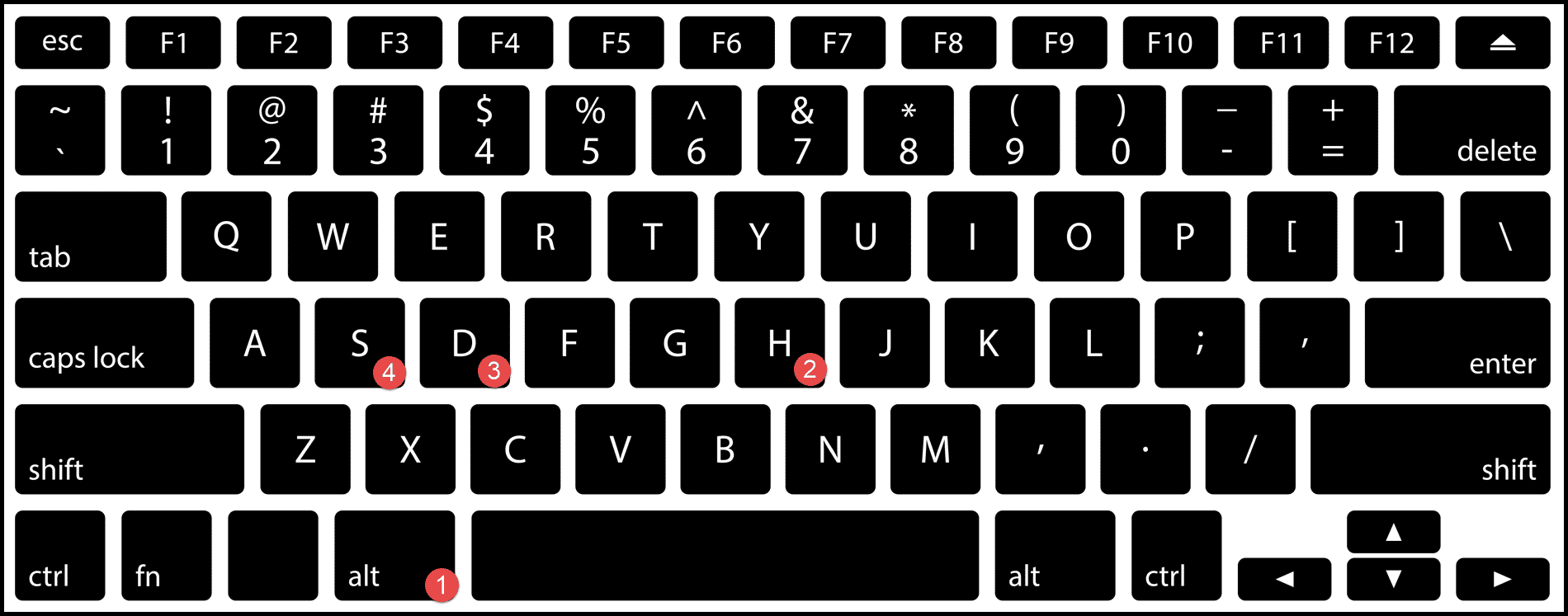
+
Absolutely, you can select any range and apply the methods mentioned to convert formulas to values within that selected area only.
Is it possible to remove formulas but keep the formatting?

+
Yes, all methods we’ve discussed preserve the cell formatting. However, if there are conditional formats, you might need to handle those separately.



