Easily Delete Sheets in Excel: Quick Guide

Deleting sheets in Microsoft Excel can seem like a daunting task, especially when working with a workbook filled with many sheets. However, with the right knowledge, this operation can be performed quickly and efficiently. This guide provides step-by-step instructions for different methods to delete sheets in Excel, alongside helpful tips to ensure your data remains safe and your workflow remains smooth.
Method 1: Using the Context Menu


- Right-click on the sheet tab at the bottom of the Excel window.
- Select Delete from the context menu.
- A confirmation dialog will appear. Click Delete to confirm.
Method 2: Using the Ribbon
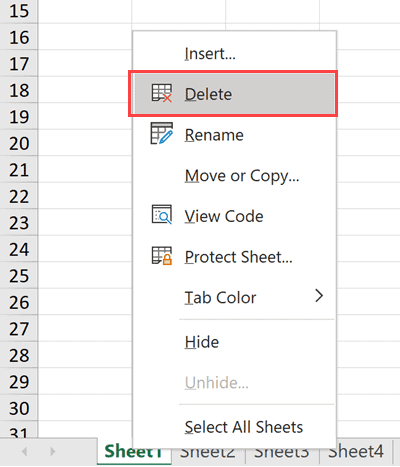

- Click on the sheet tab you wish to delete.
- Go to the Home tab on the Ribbon.
- Find the Cells group.
- Click on the Delete dropdown arrow.
- Choose Delete Sheet from the list.
- Confirm the deletion in the dialog box by clicking Delete.
Method 3: Keyboard Shortcuts

Excel offers keyboard shortcuts for efficiency:
- Select the sheet tab you want to delete.
- Press Alt + E, then L. This opens the Delete dialog.
- Press D to delete the sheet.
Note: This shortcut may vary depending on your Excel version.
Important Considerations When Deleting Sheets

- Backup: Always create a backup before deleting sheets.
- Confirmation: Excel often prompts for confirmation; avoid accidental deletions by reading these prompts carefully.
- Data Links: Be aware that deleting a sheet can break data links in other sheets or workbooks.
- Undo Option: Remember that you can undo a deletion with Ctrl + Z, but this might not work in all scenarios, especially after closing and reopening Excel.
💡 Note: If you're dealing with a workbook protected by a password, you'll need to unprotect it first before performing any deletions.
To wrap up, mastering the art of deleting sheets in Excel not only streamlines your work but also reduces the risk of errors. By following these straightforward methods and taking necessary precautions, you can manage your Excel documents with ease and confidence. Understanding these operations ensures that you can efficiently declutter your spreadsheets, removing unnecessary data without compromising your work.
Can I recover a deleted Excel sheet?

+
Yes, you can recover a deleted sheet if you use Undo immediately after deleting it (Ctrl + Z). If Excel has been closed, recovery becomes more challenging, but you might find backups or try recovering unsaved documents through Excel’s recovery feature.
What if I accidentally delete a sheet with important data?

+
If the sheet was deleted before you saved, you can close Excel without saving, then reopen it to revert to the last saved version. If already saved, you’ll need to rely on backups or the recovery options mentioned above.
How can I delete multiple sheets at once?
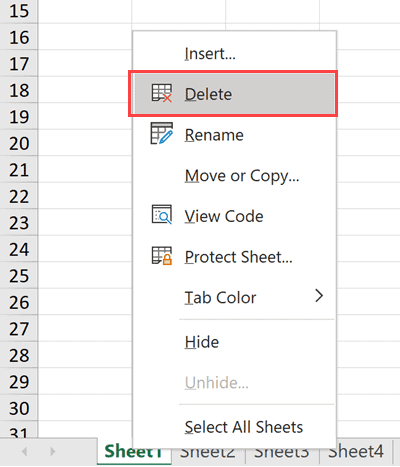
+
Select adjacent sheets by holding Shift while clicking or non-adjacent sheets with Ctrl. Then, use any of the methods described to delete them. Note that Excel will ask for confirmation once for all selected sheets.



