Restore Your Excel Sheet in Minutes: Simple Solutions

Microsoft Excel is an indispensable tool for professionals and individuals alike, who rely on it for data analysis, financial modeling, and various other tasks. However, there are times when an Excel file can become corrupted, potentially leading to data loss or hours of lost work. If you've ever faced the daunting message that your file is corrupt or cannot be opened, you know the sinking feeling it brings. This post will guide you through several simple solutions to restore your Excel sheet in minutes, helping you recover your valuable data and get back on track swiftly.
Understand the Common Causes of Excel File Corruption

Before diving into the solutions, understanding why Excel files corrupt can help in preventing future incidents:
- Incorrect shutdowns or crashes: Sudden power loss or system crashes can corrupt files that are open at the time.
- Excel Application Errors: Bugs within Excel or compatibility issues with the operating system.
- File Transfer Issues: Improper file transfers or interruptions during downloads.
- Hardware Failures: Bad sectors on a hard drive or other hardware issues can cause file corruption.
Addressing these potential issues proactively can save you from facing corruption in the first place.
Quick Fixes for Corrupted Excel Files

Use Excel’s Built-in Recovery Tool

Microsoft Excel has a feature known as “Open and Repair,” which can attempt to repair corrupt files automatically:
- Open Excel.
- Click on File > Open, and locate the corrupt file.
- From the dropdown next to “Open,” select “Open and Repair”.
- Choose “Repair” if the file’s contents are important, or “Extract Data” if you want to retrieve just the data.
This option works well for minor corruption issues.
Try Opening the File with a Different Excel Version
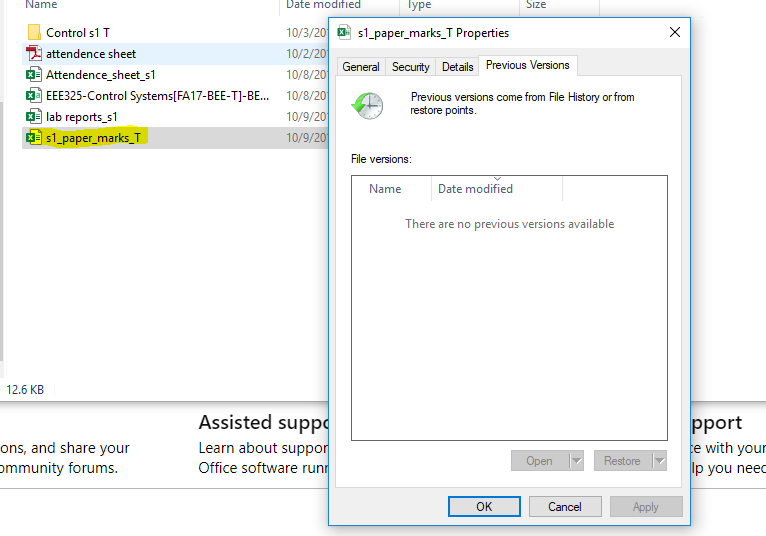
Sometimes, compatibility issues between Excel versions can cause files not to open properly. Trying the file in a different version might resolve this:
- Open the file with an older or newer version of Excel to see if it opens without corruption.
🚨 Note: Always ensure you have multiple backup versions of your critical files to prevent significant data loss.
Change File Extension

Changing the file extension to a different but compatible Excel format might resolve file opening issues:
- Right-click on the file, choose Rename, and change the extension to .xls if it’s .xlsx, or vice versa.
Use Third-Party Software for Recovery
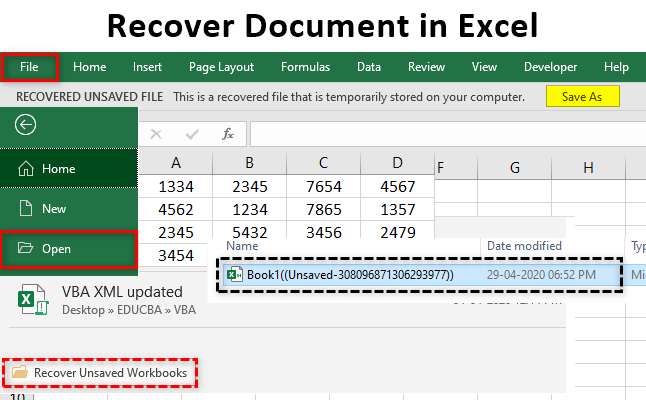
When Excel's own tools fail, third-party software can be an excellent option:
Stellar Repair for Excel
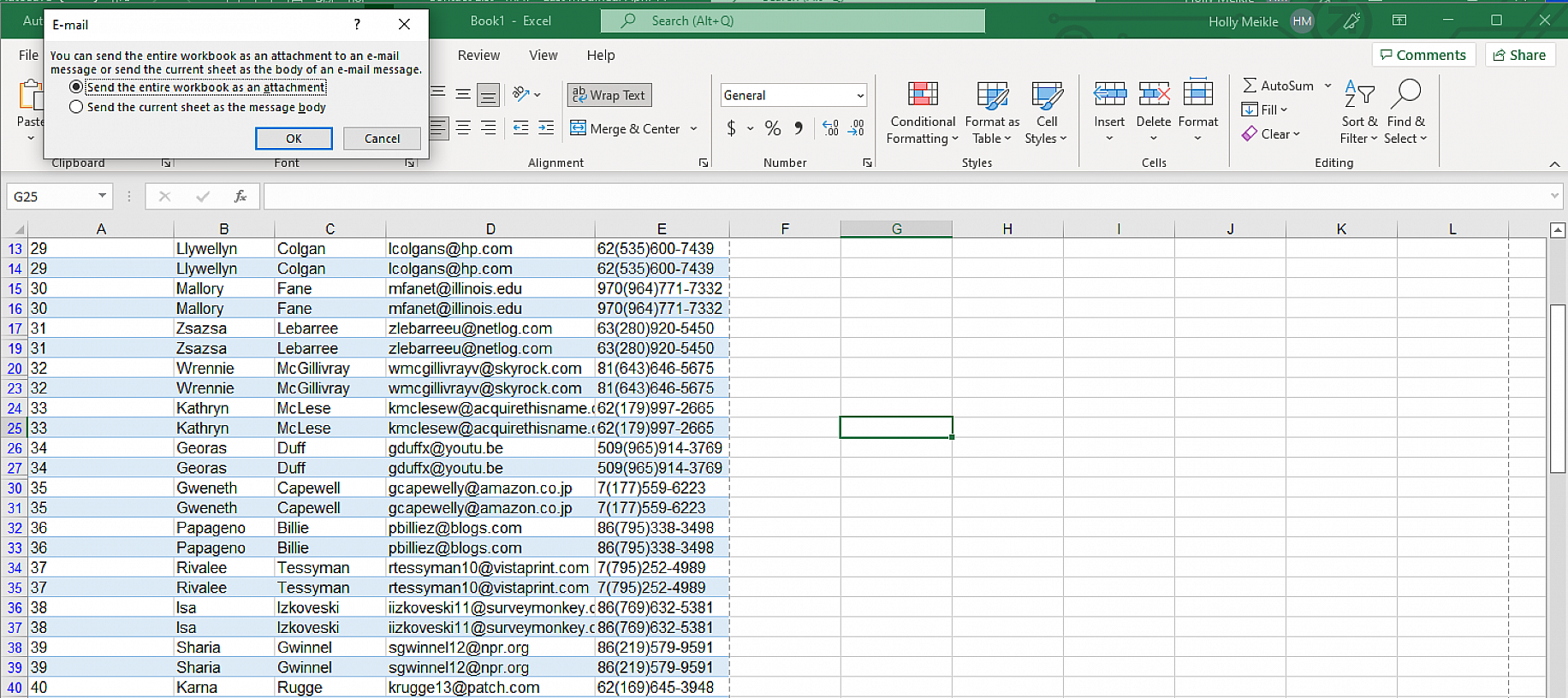
This tool offers:
- A preview of recoverable data.
- Recovery of all workbook data including charts, images, and cell formatting.
- Compatibility with a wide range of Excel file formats.
DataNumen Excel Repair

Another reliable tool with:
- The ability to repair severely damaged files.
- Support for multiple Excel versions.
- Batch repair capabilities for recovering multiple files at once.
Using these tools can significantly increase the chances of successfully recovering your Excel sheet.
Utilize Online Recovery Services

Online tools like Recoverit or Yodot Excel Recovery offer:
- Free scans to check for recoverable data.
- No software installation required, ideal for users with no admin privileges.
- Data recovery across a variety of scenarios including file corruption, deletion, or formatting.
These services often provide step-by-step guidance to recover your Excel file with minimal effort.
Manual Recovery Methods

Recover Unsaved Workbooks

Excel’s autosave feature can help recover recent unsaved changes:
- Open Excel, go to File > Info, click on “Manage Workbook,” and then select “Recover Unsaved Workbooks.”
- Locate your file and click “Open.”
Check for Backup Copies

If you have enabled file backup in Excel:
- Look in the same folder as your file; there might be a Backup folder or file with a .bak extension.
- Open the backup file or rename it back to .xlsx to open in Excel.
These methods require no additional tools but rely on Excel's own features to restore data.
Wrapping Up

In summary, when facing a corrupted Excel file, there are various recovery methods at your disposal. Start with Excel's built-in tools like Open and Repair, then move to manual methods like checking for backups. If these fail, third-party software and online recovery services offer robust solutions to get your Excel sheets back. Remember to prevent future issues by regularly backing up your work and understanding the common causes of corruption. By following these simple solutions, you can minimize data loss and ensure your work is preserved.
How can I prevent Excel files from becoming corrupted?

+
To prevent Excel file corruption, always ensure proper shutdowns, keep your software up-to-date, use reputable antivirus software, save your work frequently, and maintain regular backups of your important files.
Can I recover an Excel file that I’ve accidentally deleted?

+
Yes, if the file was deleted recently, you might find it in the Recycle Bin or Trash. If not, use data recovery software to scan your storage device for recoverable files.
What do I do if Excel won’t open at all?

+
Try starting Excel in Safe Mode, repair or reinstall Excel from the Control Panel or Settings, check for Windows updates, or perform a clean boot to eliminate any startup issues.