Easily Share Your Excel 2016 Sheets Online

Sharing Your Excel 2016 Sheets Online

Excel 2016 has revolutionized the way we manage and share data, offering not just powerful tools for analysis, but also robust sharing capabilities. Whether you're collaborating on a project, presenting data to a team, or simply backing up your work, sharing Excel sheets online can streamline these processes significantly. Here's how you can make the most of Excel 2016's online sharing features:
Step-by-Step Guide to Online Sharing
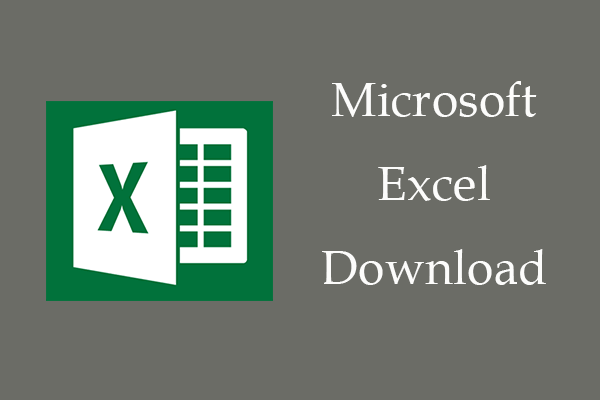
1. Prepare Your Excel Sheet

- Organize Your Data: Ensure your data is clean, well-structured, and ready for sharing.
- Remove Unnecessary Data: Delete or move to another sheet any sensitive or unnecessary information.
- Check Formulas and Formatting: Verify that all formulas and cell references work correctly, especially if they will be edited by others.
2. Access the Share Option
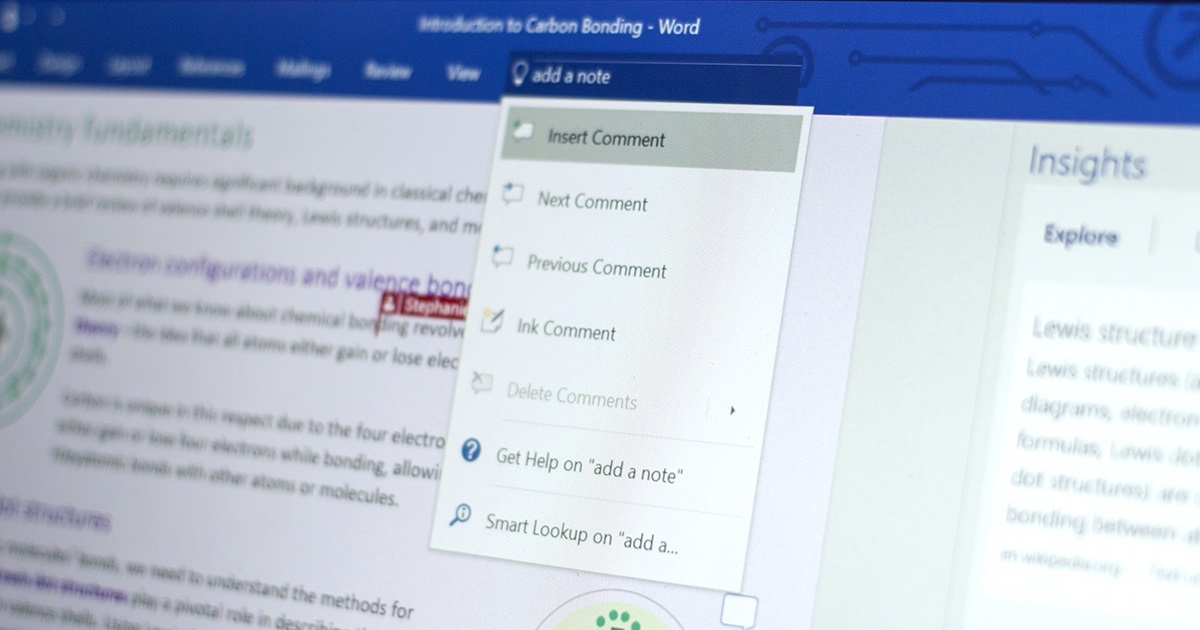
Once your sheet is ready, here’s how you can start sharing:
- Open your workbook in Excel 2016.
- Click on the “File” tab in the ribbon.
- Select “Share” from the options on the left panel.
3. Choose Your Sharing Method

Excel 2016 offers several methods to share your sheet:
- OneDrive: If your file is already saved on OneDrive, you can share directly from there. Here’s how:
- Choose “Share with People” in the Share pane.
- Enter the email addresses of the people you want to share with, or use the link-sharing feature for more public access.
- Set the permission level (Can Edit, Can View, etc.).
- Email: If you prefer to share via email:
- Select “Email” and then choose between sending the entire workbook or just a part of it.
- Compose your email, specifying the attachment or link to the file.
- OneNote: You can also insert your Excel sheet into OneNote, which can then be shared with others.
4. Secure Your Shared Data

Security is paramount when sharing files online:
- Set Passwords: If you’re sharing through OneDrive, set a password for the link to prevent unauthorized access.
- Adjust Permissions: Control what others can do with your file by setting permissions like “View Only” or “Edit”.
- Manage Access: You can always manage who has access by revisiting the Share menu in OneDrive and removing or modifying permissions.
5. Collaborate in Real-Time

Real-time collaboration is a game-changer:
- Simultaneous Editing: When you share your workbook via OneDrive, multiple users can work on it simultaneously.
- Track Changes: Excel tracks changes automatically, showing who made what changes and when.
- Comments: Add comments for others to see or respond to, fostering collaboration without disturbing the data structure.
🔍 Note: Collaboration in real-time works best if all participants use Excel 2016 or a later version, or use Office Online, ensuring compatibility and features availability.
Benefits of Online Sharing in Excel 2016

Online sharing isn't just about convenience; it offers several advantages:
- Accessibility: Your workbook can be accessed from anywhere with an internet connection, making remote work seamless.
- Backup: Automatically syncs your file to the cloud, providing a backup option without manual intervention.
- Real-Time Updates: Team members see updates as they happen, reducing the need for version control.
- Scalability: Large projects can be managed more efficiently with multiple contributors editing at once.
Things to Keep in Mind When Sharing

While sharing online is beneficial, here are some caveats to consider:
- Version Compatibility: Older Excel versions might not support all sharing features or might display shared sheets differently.
- Internet Dependency: A stable internet connection is necessary for real-time collaboration and accessing the latest changes.
- Privacy and Security: Sharing sensitive data requires careful management of permissions and understanding who can access the file.
📌 Note: If sharing sensitive data, make sure to understand Microsoft's privacy policies and how they apply to your sharing method.
In summary, Excel 2016's online sharing capabilities offer a robust solution for collaboration, backup, and data accessibility. With steps to prepare your sheet, methods to share, security measures, and the benefits of real-time collaboration, you're equipped to share your Excel data efficiently. Remember the caveats when sharing online, ensuring privacy and compatibility with others. By leveraging these features, you can transform Excel from a personal productivity tool into a collaborative platform, enhancing your work's efficiency and fostering teamwork.
Can I share Excel sheets with people who don’t have Excel?

+
Yes, Excel 2016 allows you to share sheets via OneDrive. People can view or edit these files using a web browser without needing Excel installed on their device.
What happens if I delete a file from my OneDrive that I’ve shared?

+
If you delete a file from OneDrive, it will no longer be accessible to others who had the link or were directly shared with. However, make sure to notify anyone who might be working on the file to avoid data loss.
How do I ensure only the right people can edit my Excel sheet?
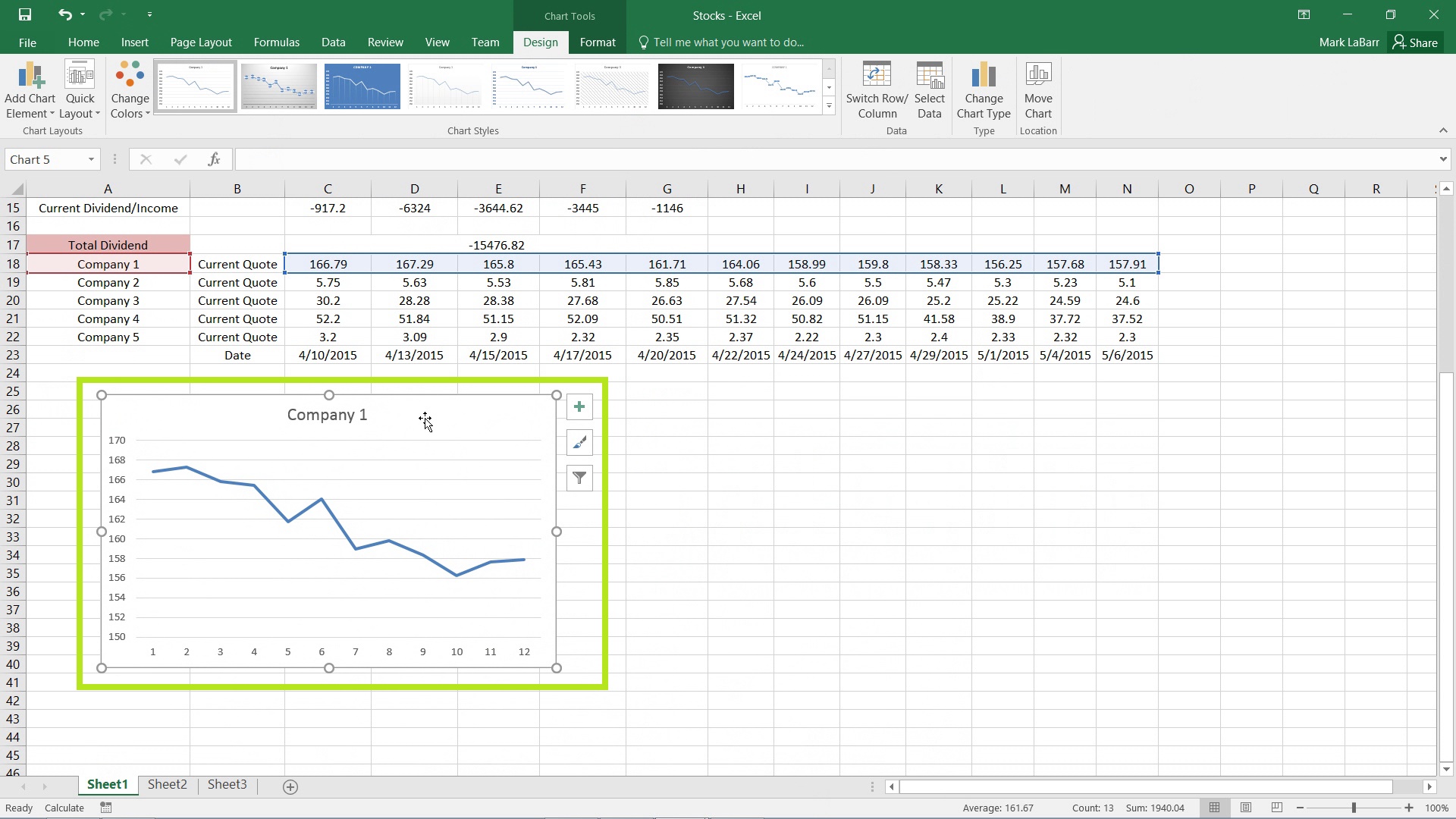
+
Use OneDrive’s sharing permissions to set who can edit or view your file. You can also set passwords for the share link to ensure that only those with the password can access or edit the sheet.