5 Simple Excel Division Tricks You Need to Know
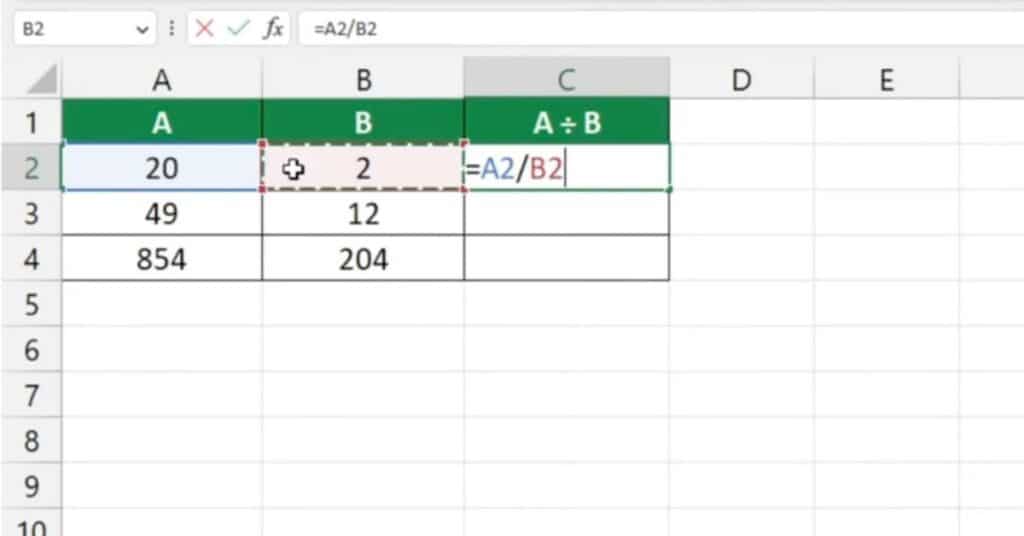
Excel, one of the most widely used tools for data analysis and organization, offers a multitude of functions to simplify your calculations. One basic operation that might seem straightforward but can cause significant confusion is division. Here, we'll explore five simple Excel division tricks that can enhance your spreadsheet skills, save time, and reduce errors in your calculations.
Trick 1: Quick Division
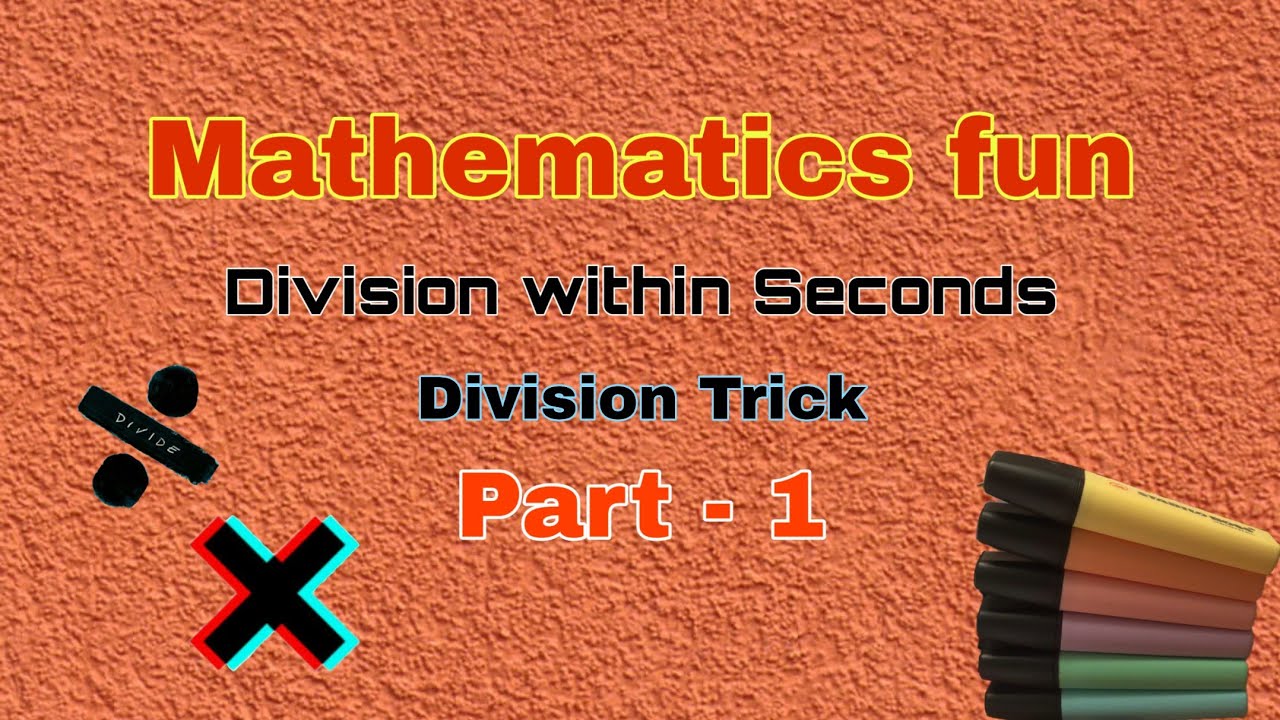
Performing division in Excel is as simple as entering a formula into a cell. To divide two numbers, type:
=A1/B1- A1 would be the cell containing your dividend.
- B1 is the cell with your divisor.
📝 Note: Remember to adjust cell references according to your data placement.
Trick 2: Batch Division
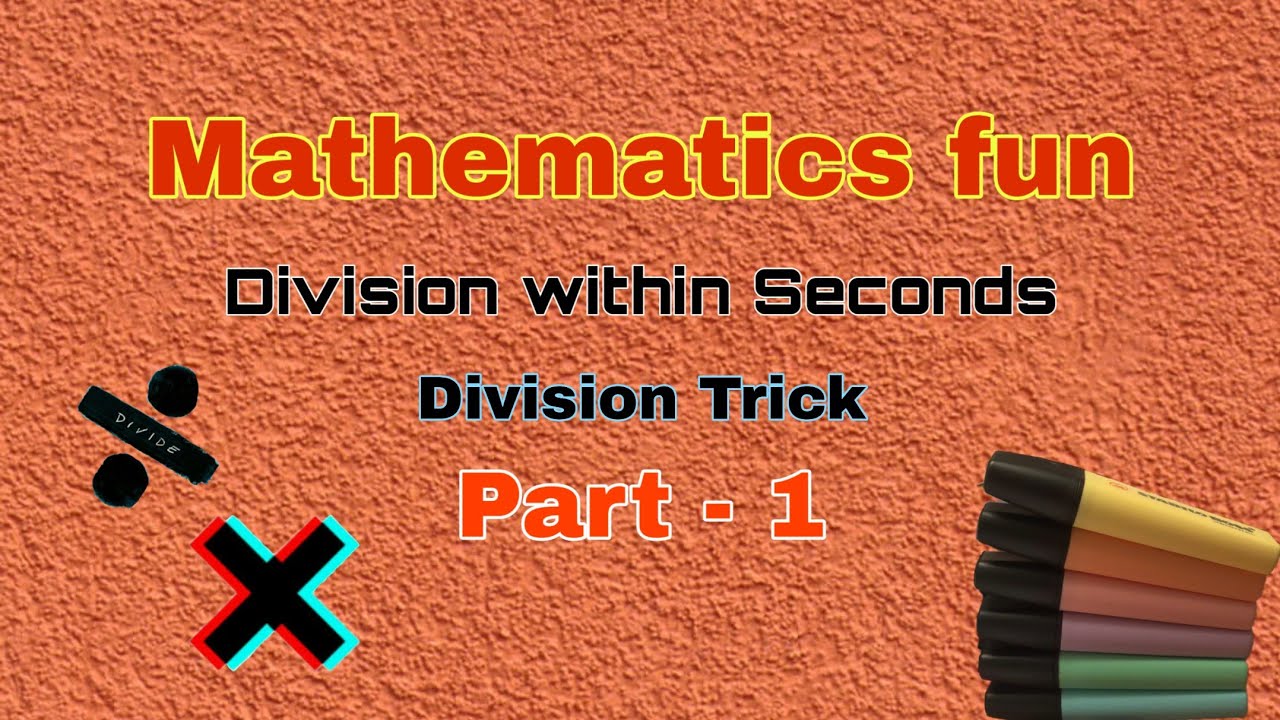
If you need to divide an entire column or row of numbers by a single value:
- Select the range of cells where you want the result to appear.
- Type the formula, like
=A2/B$1, assuming A2 is your starting data and B1 contains your divisor. - Press Ctrl+Enter instead of Enter to apply the formula to all selected cells at once.
Trick 3: Division by Zero Error Handling
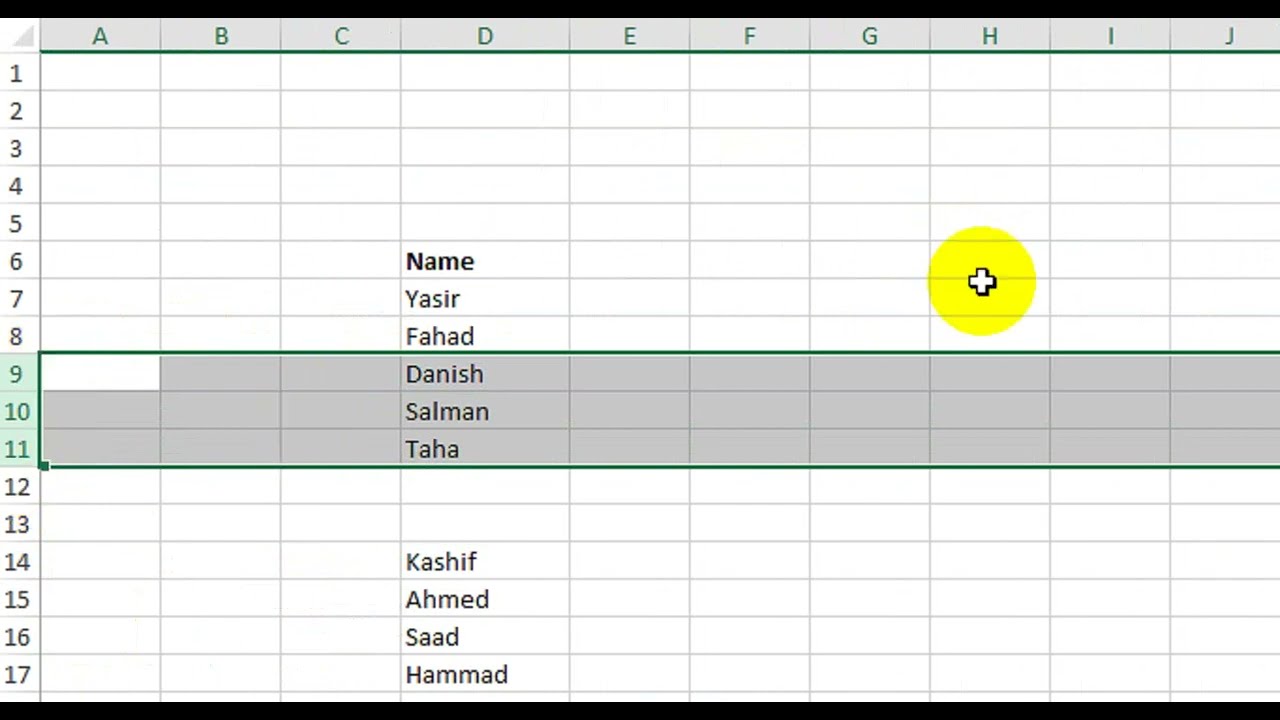
Excel naturally flags division by zero with an error (#DIV/0!). To manage this:
- Use the
IFERRORfunction to replace the error with a custom message or a blank cell:
=IFERROR(A1/B1, “Error”)🔔 Note: This trick is especially useful in financial models to avoid errors in reports.
Trick 5: Formatting Division Results

After performing a division, you might want to format the results to ensure readability:
- Select the cells with your division results.
- Right-click, choose ‘Format Cells’, and adjust settings like number of decimal places, thousand separators, etc.
| Function | Example | Use Case |
|---|---|---|
| Division | =A1/B1 | Simple ratio calculation |
| IFERROR | =IFERROR(A1/B1, "N/A") | Handling potential errors |
| AVERAGE | =AVERAGE(A2:A10/B2) | Average after division |
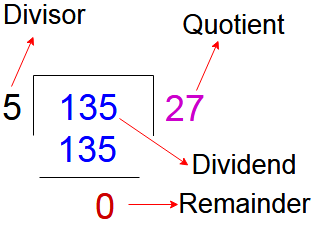
Applying these division tricks in Excel not only simplifies your work but also ensures that your spreadsheets remain both functional and informative. As we've discussed, mastering these techniques will help you manage and analyze data more efficiently. Remember, practice is key to making these operations second nature.
What if I need to divide multiple cells by different values?
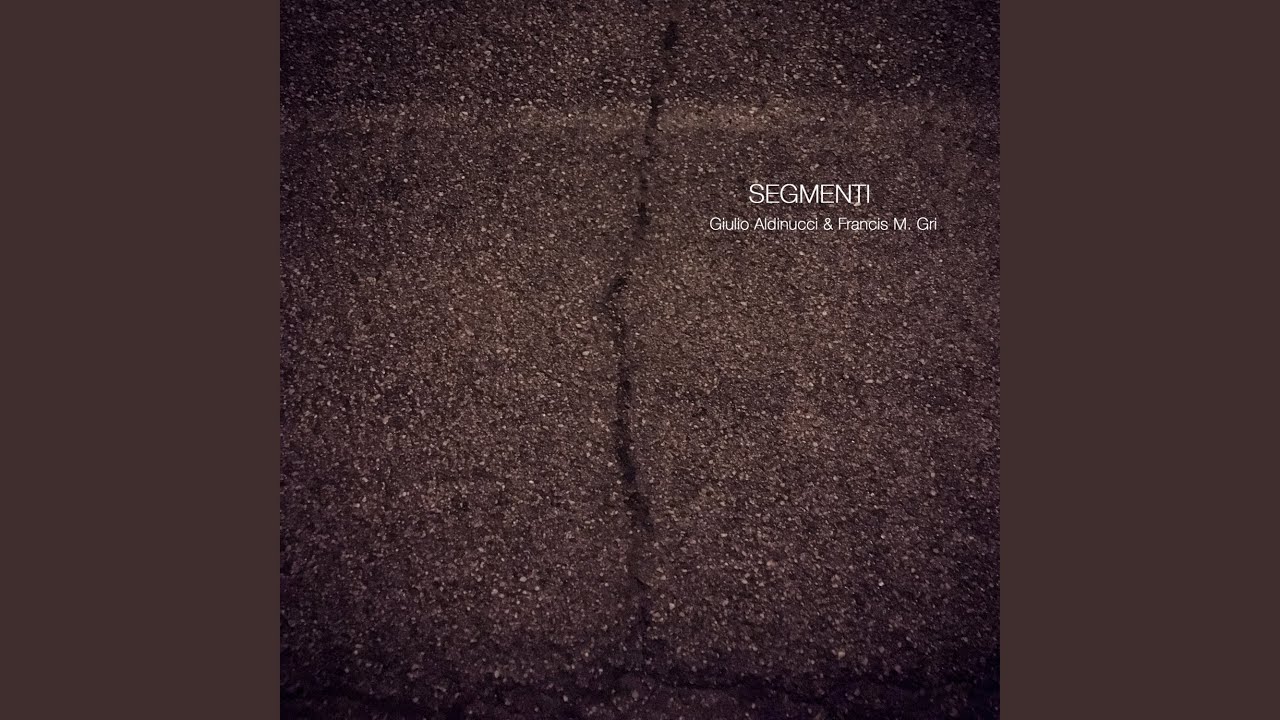
+
If you’re dividing each cell in a range by different values, you can use relative cell references in your formula. For example, if you’re dividing values in column A by corresponding values in column B, use =A1/B1 and copy the formula down the column.
How do I deal with negative numbers in division?
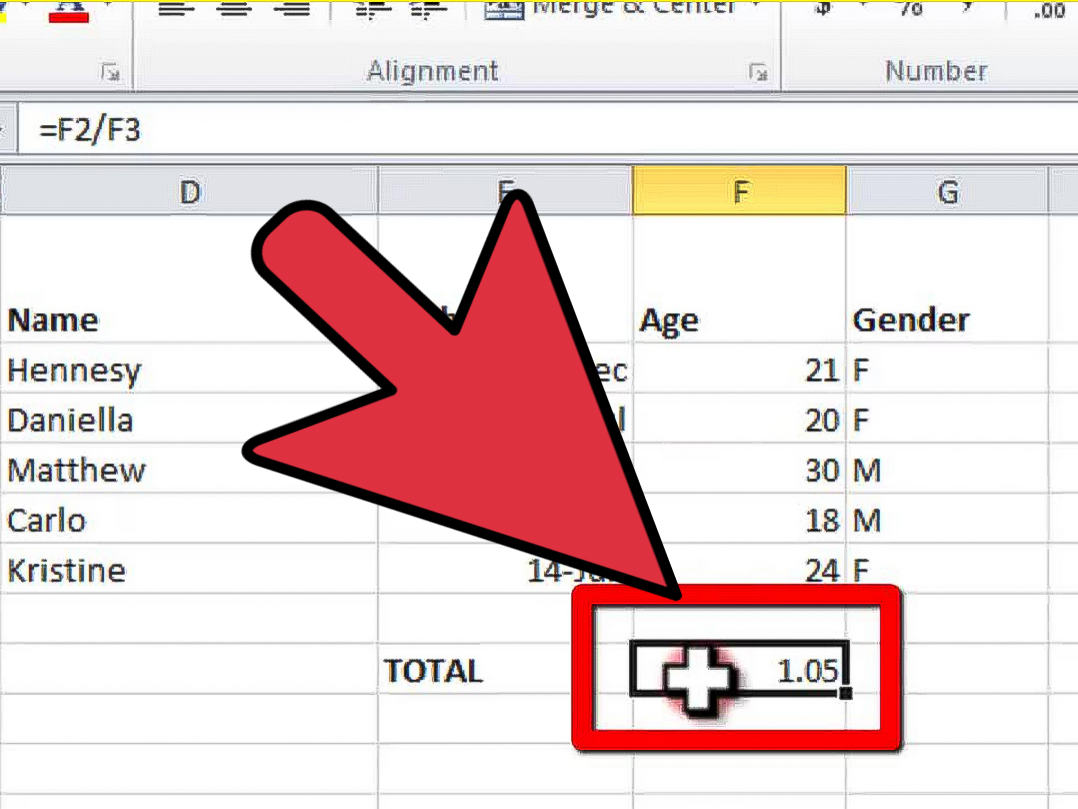
+
Excel treats negative numbers as you would expect in division. If both the numerator and the denominator are negative, the result will be positive. If only one is negative, the result will be negative. No special handling is needed.
Can Excel handle complex mathematical operations like division?
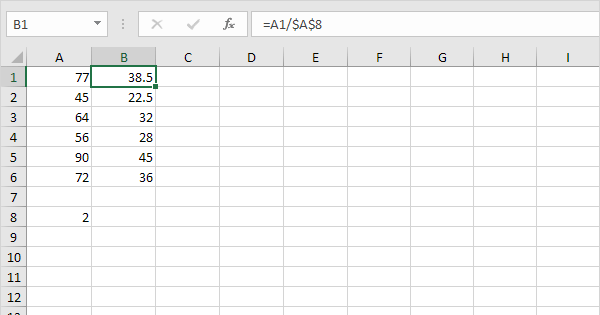
+
Yes, Excel can perform complex mathematical operations including division. You can combine functions like SUM, AVERAGE, and conditional functions with division to create robust formulas for data analysis.



