Hide Sheets in Excel on Mac Easily: Step-by-Step Guide

In the bustling world of data management and spreadsheet analysis, Microsoft Excel remains a cornerstone tool for individuals and organizations alike. Whether you're a financial analyst, a project manager, or just someone trying to keep their budget in check, Excel offers powerful features to streamline your workflow. One such feature that can significantly enhance your productivity is the ability to hide sheets in Excel. This guide will walk you through the process of hiding sheets in Excel on a Mac, providing you with a step-by-step approach to manage your spreadsheets more efficiently.
Why Hide Sheets?

Before diving into the how-to, it's worth understanding why one might want to hide sheets:
- Privacy: You might have sensitive data you wish to keep out of sight.
- Clarity: Hiding unnecessary sheets helps to reduce visual clutter, making your workbook easier to navigate.
- Presentation: When presenting data, you can control which sheets are visible, focusing the audience's attention.
Step-by-Step Guide to Hiding Sheets

Here is how you can hide sheets in Excel on a Mac:
Step 1: Open Your Excel Workbook
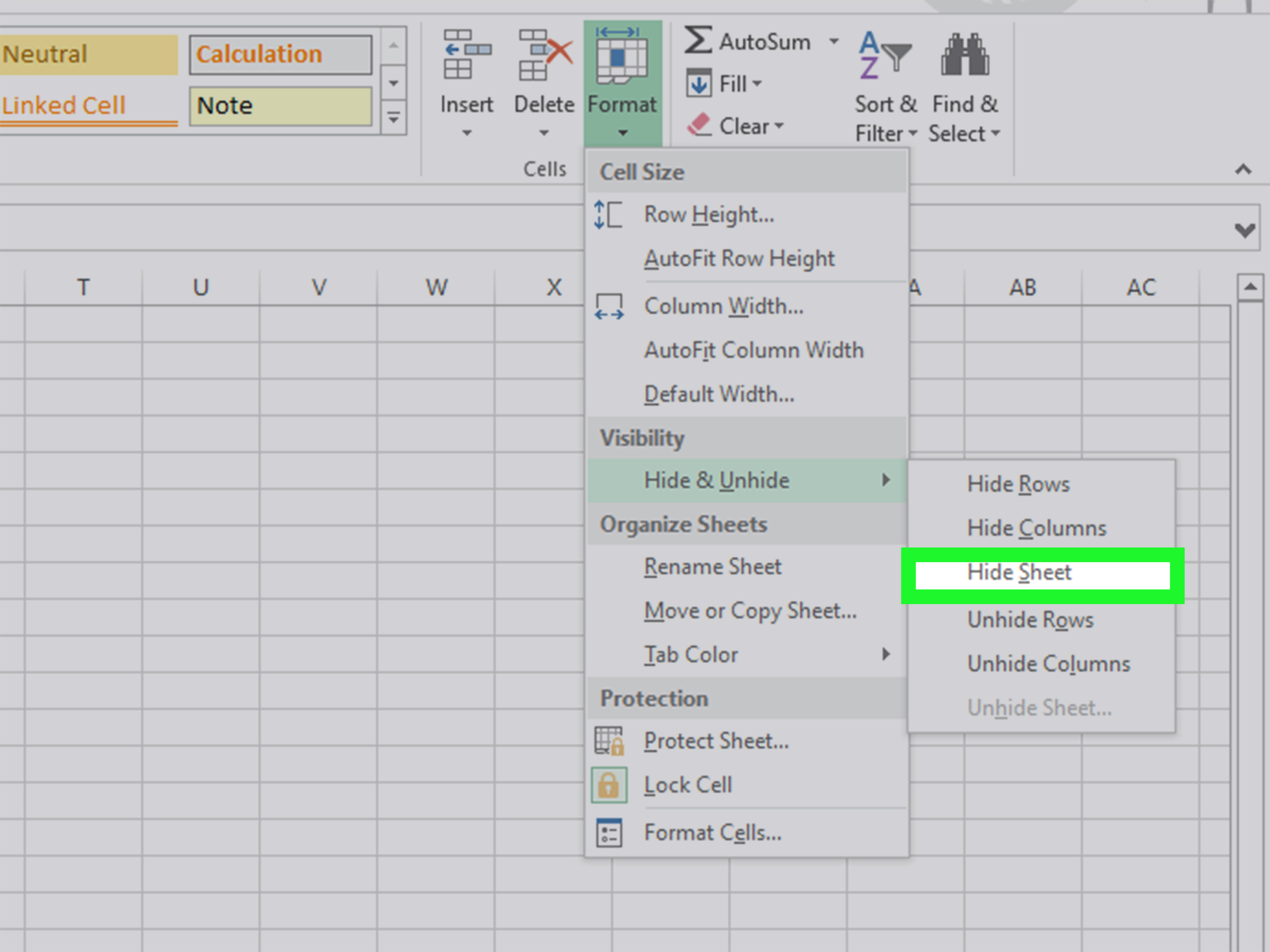
Open Microsoft Excel, and make sure you have the workbook where you want to hide sheets.
Step 2: Select the Sheet to Hide

At the bottom of the Excel window, you'll see all your sheets listed. Click on the tab of the sheet you want to hide. If you want to hide multiple sheets, hold down the Command key while clicking on each sheet.

Step 3: Right-click and Choose 'Hide'
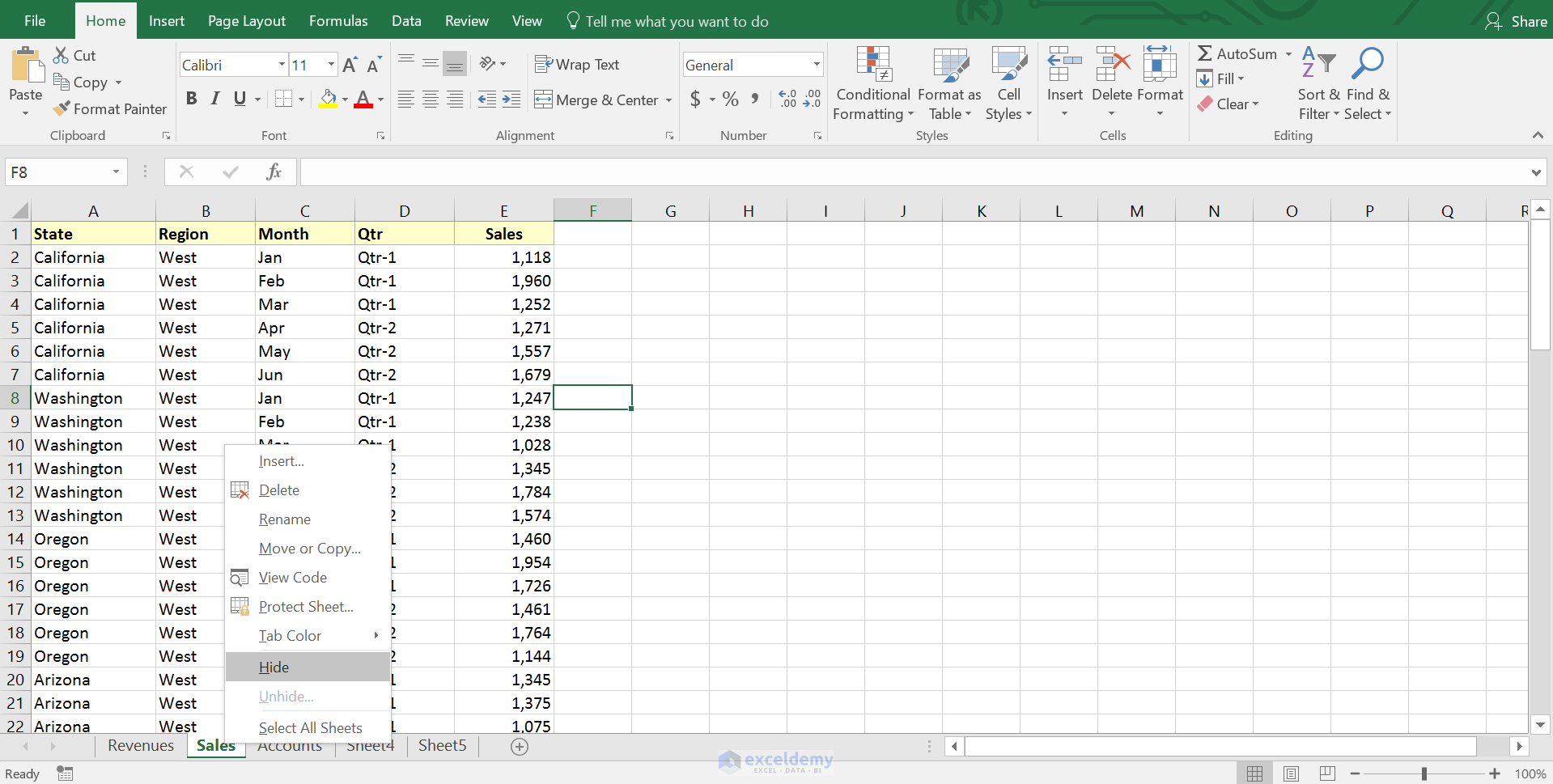
Right-click on the selected sheet tab(s) or, if you prefer, hold the Control key and click. From the menu that appears, choose 'Hide'.
Step 4: Confirm the Hidden Sheet

After clicking 'Hide', the sheet(s) will disappear from view, and only the remaining visible sheets will be shown at the bottom of your workbook.
Notes

🔍 Note: Hiding a sheet doesn't delete it; it merely makes it invisible. You can still work with the data through formulas or references.
Unhide Hidden Sheets

Sometimes, you'll need to access or view sheets that you've hidden. Here’s how you can reveal hidden sheets:
Step 1: Right-click on Any Sheet Tab

Right-click on any visible sheet tab or use the Control key plus click.
Step 2: Select 'Unhide' from the Context Menu

In the context menu, choose 'Unhide'. A list of hidden sheets will appear.
Step 3: Select the Sheet You Wish to Unhide

From the 'Unhide' dialog box, choose the sheet you want to make visible again and click 'OK'.
🔎 Note: If you have many sheets, this method can become time-consuming. Excel also provides keyboard shortcuts for unhiding sheets, which can be a faster alternative.
Advanced Techniques

While the above method works well for most users, here are some advanced ways to manage hidden sheets:
Using VBA for Bulk Operations

If you need to hide or unhide multiple sheets frequently, using Visual Basic for Applications (VBA) can save time:
Sub HideMultipleSheets()
Dim ws As Worksheet
For Each ws In ThisWorkbook.Sheets
If Not ws.Name = "Sheet1" Then
ws.Visible = xlSheetVeryHidden
End If
Next ws
End SubThis script will hide all sheets except the one named "Sheet1". Replace "Sheet1" with the name of the sheet you wish to remain visible.
Controlling Visibility with Conditional Formatting

You can use conditional formatting or scripting to control sheet visibility based on certain conditions. Here's a basic example:
Sub ConditionalVisibility()
Dim ws As Worksheet
Set ws = ThisWorkbook.Sheets("Conditional Sheet")
If ws.Range("A1").Value > 100 Then
ws.Visible = xlSheetVisible
Else
ws.Visible = xlSheetHidden
End If
End SubThis script checks a value in cell A1 of a designated sheet and changes its visibility accordingly.
Summing Up

Excel's sheet hiding functionality is a powerful tool for managing your workbooks effectively on Mac. By hiding unnecessary sheets, you can streamline your work, protect sensitive data, and make your spreadsheets cleaner and more navigable. While the manual steps are straightforward, VBA offers an automated route for managing complex sheets. Remember, practice makes perfect; explore these techniques, adapt them to your needs, and they will become invaluable in your daily Excel use.
Can I hide multiple sheets at once?

+
Yes, you can hide multiple sheets simultaneously by selecting them with the Command key before right-clicking and choosing ‘Hide’.
What happens if I save the workbook with hidden sheets?
+The sheets will remain hidden when you reopen the workbook, maintaining their visibility status.
Is there a limit to how many sheets I can hide?
+There isn’t a strict limit to the number of sheets you can hide, but Excel does have an upper limit of 255 sheets per workbook, and performance might be affected if you have an excessive number of sheets, hidden or otherwise.