Display Excel Sheet Names Easily: Quick Guide

When working with Microsoft Excel, one of the most common tasks for data analysts, accountants, or anyone dealing with spreadsheets, is managing multiple sheets within a single workbook. Whether you're organizing different datasets, tracking changes over time, or comparing financials, knowing how to quickly view and navigate through sheet names is essential. Here's your quick guide on how to display Excel sheet names efficiently, ensuring your productivity remains at its peak.
Why Displaying Excel Sheet Names is Useful

Before diving into the how, let's briefly explore the why:
- Better Organization: Seeing all sheet names at a glance helps in structuring your work.
- Quick Navigation: It allows for swift movement between sheets.
- Efficiency: Saves time when referencing or summarizing data across multiple sheets.
Using the Sheet Tabs

Excel's default method to display sheet names is through the tabs located at the bottom of the workbook window. Here's how to optimize this feature:
- Adjust Sheet Tab Width: If sheet names are truncated due to numerous sheets, hover your mouse over the sheet tabs until it changes to a double-sided arrow, then click and drag to adjust the tab bar size.
- Scroll Through Tabs: Use the scroll buttons to the left of the first tab or the right arrow next to the last tab to view more sheets.
- Right-Click Navigation: Right-click on the sheet tabs for a context menu that lists all sheets for easier navigation.
📌 Note: If you have numerous sheets, adjusting the tab bar might not suffice to display all names. In such cases, you might want to explore alternative methods.
Keyboard Shortcuts for Quick Access

Leveraging keyboard shortcuts can dramatically speed up your sheet navigation:
- Ctrl + Page Up/Down: Moves between sheets in the active workbook.
- Alt + E, then S: Opens the "Open Sheet" dialog where you can select a sheet by typing its name.
📌 Note: These shortcuts are efficient but require you to remember or look up the sheet name, which might not be always practical for larger workbooks.
Using the Name Box

The Name Box, located above the formula bar, is typically used for navigating to cells, but it has another useful function:
- Click on the Name Box.
- Type the sheet name followed by an exclamation point and the cell address (e.g., "Sheet2!A1"), then hit Enter.
| Command | Description |
|---|---|
SheetName!CellAddress |
Navigates to a specific cell in another sheet. |
SheetName! |
Selects the entire sheet if left blank after the sheet name. |

Using VBA for Custom Navigation

For those looking to automate their Excel workflow, VBA (Visual Basic for Applications) can be incredibly useful:
Sub ListAllSheets()
Dim ws As Worksheet
Dim i As Integer
i = 1
For Each ws In ThisWorkbook.Worksheets
Cells(i, 1).Value = ws.Name
i = i + 1
Next ws
End Sub
Copy this VBA code into your Excel workbook to create a macro that lists all sheet names in the active sheet. Here's how:
- Open the Visual Basic Editor with Alt + F11.
- Insert a new module (Insert > Module).
- Paste the code, then close the editor.
- Run the macro by going to Developer > Macros, selecting "ListAllSheets", and clicking "Run".
📌 Note: The Developer tab must be enabled for VBA use. If it's not visible, you'll need to enable it via Excel Options.
External Tools and Add-ins

When built-in features aren't enough, consider using:
- Excel Power Tools: Add-ins like ASAP Utilities or Kutools for Excel provide functionalities to list and manage sheets more effectively.
- Browser Extensions: Some extensions for web-based Excel might offer quick navigation or organization features.
In wrapping up, displaying Excel sheet names can be done in numerous ways depending on your needs. From the straightforward use of sheet tabs and keyboard shortcuts to the power of VBA automation and external tools, each method serves its purpose. Whether you’re organizing a small project or managing a complex dataset, these techniques can streamline your work, enhance your efficiency, and make data management in Excel a breeze.
Can I change the name of a sheet tab?
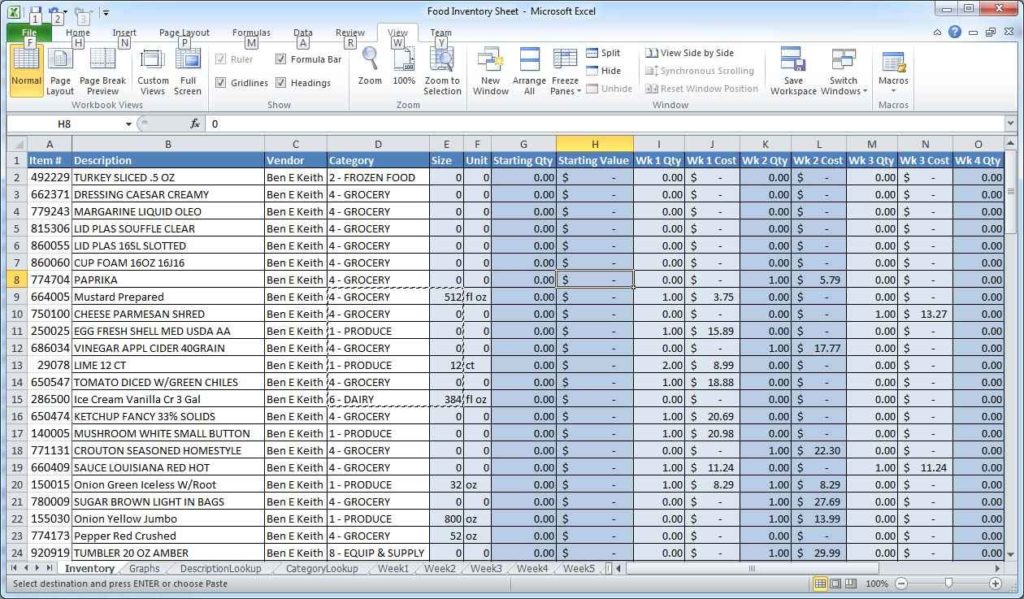
+
Yes, you can rename sheet tabs by double-clicking on the current name, typing in a new one, and pressing Enter. Alternatively, right-click, choose Rename from the context menu, and then type.
How do I protect sheet names from being accidentally renamed?

+
Use the “Protect Workbook” feature to prevent changes to the structure. Go to Review > Protect Workbook, and check “Protect structure and windows”. This will disable the ability to rename, move, or delete sheets.
Is it possible to color code the sheet tabs?

+
Absolutely. Right-click on the sheet tab, select “Tab Color”, and choose from the palette or enter a custom RGB color code.
What if the sheet tab names are still too long to fit?

+
Try using abbreviations or very short, descriptive names. Alternatively, for workbooks with many sheets, consider using VBA or external tools to manage and view all sheet names at once.
How can I navigate between sheets using only keyboard shortcuts?

+
Use Ctrl + Page Down to move to the next sheet or Ctrl + Page Up to go to the previous sheet. Remember, these shortcuts work within the same workbook only.



