How to Show Zero in Excel: Quick Guide

When working with Microsoft Excel, one often deals with numbers, functions, and data analysis. But what happens when you want to explicitly display zeros in cells? Here's your quick guide on how to show zero in Excel.
Understanding Zero Display in Excel

By default, Excel tends to omit zeros in cells to keep the spreadsheet clean, especially in numeric formats where zero might not be necessary. However, there are scenarios where showing a zero value is crucial for accurate data representation or for user-defined purposes.
How to Force Excel to Display Zero

Here are different methods you can use to ensure Excel shows zero values:
- Using the Format Cells Dialog
- Right-click on the cell or range where you want to display the zero.
- Select Format Cells from the context menu.
- Go to the Number tab.
- Choose Number from the Category list.
- Check the box labeled Show a zero in cells that have zero value.
- Click OK.
- Using Custom Formats
- Follow steps 1-3 from above.
- Under Category, select Custom.
- In the Type field, enter your preferred format:
- 0 - Show zero as 0
- 0.00 - Show zero as 0.00
- ”#“;;-#”;;General;;@ - Hide zeros for both positive and negative values
- Press OK.
To make Excel display zeros:
⭐ Note: This option will make Excel display zeros for any cell with a zero value in the selected range.
If you need more control over how zeros are displayed, custom number formats come in handy:
Table of Custom Number Formats for Zeros

| Format Type | Description | Example |
|---|---|---|
| 0 | Zero as 0 | 1.234 will be displayed as 1.234, 0.0001 as 0 |
| 0.00 | Zero as 0.00 | 0.0001 will be 0.00 |
| ”#“;;-#”;;General;;@ | Hides zeros | 0.0001 will not display, 1.234 as 1.234 |

Considerations When Using Custom Formats
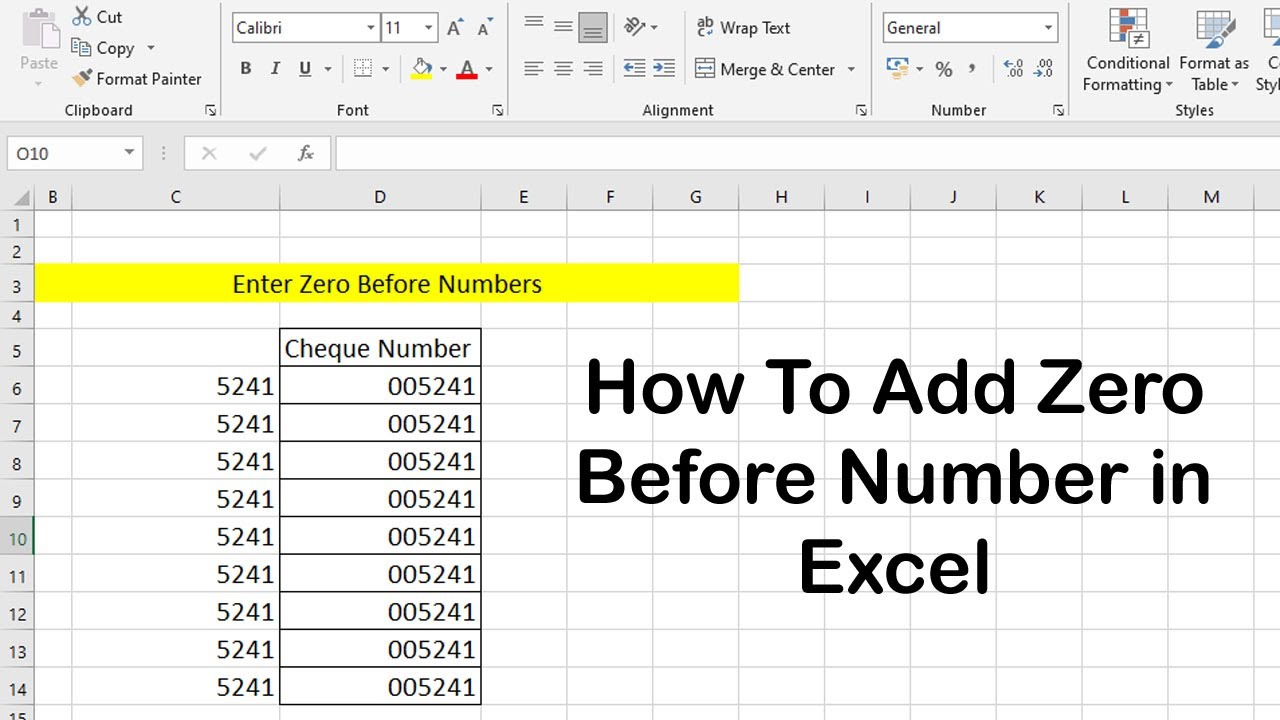
- Custom formats can affect the readability of your data if not used carefully.
- These formats are applied only to how data is displayed, not the underlying value.
- Excel still performs calculations on the actual value stored in cells, even if you’ve formatted it to hide or display zeros differently.
⭐ Note: Always verify the impact of custom formats on your dataset before applying them broadly.
In wrapping up this guide on how to show zero in Excel, it’s important to remember the purpose of each method. Whether you’re setting up a financial report, tracking inventory, or working on any project where zero values need to be explicit, Excel offers straightforward solutions. Using the Format Cells dialog or custom number formats ensures that your spreadsheets accurately reflect the data you’re working with, allowing for clear communication and precise analysis.
Why might Excel hide zeros automatically?

+
Excel hides zeros to keep the spreadsheet clean and focused on relevant data. This is often useful in dashboards or large datasets where unnecessary zeros can clutter the view.
Can I hide zeros for specific cells only?

+
Yes, you can hide zeros for specific cells by using custom number formats or conditional formatting rules tailored to those cells.
Will showing zeros change the values in my cells?

+
No, changing the display format doesn’t alter the underlying cell value. Excel still uses the actual value for calculations.
Can I revert back to Excel’s default behavior with zeros?

+
Yes, simply remove the custom formatting or uncheck the ‘Show a zero in cells that have zero value’ in the Format Cells dialog to revert to Excel’s default behavior.



