5 Steps to Create a Blank Excel Sheet Instantly

5 Simple Steps to Generate a Blank Excel Sheet Quickly

Excel, Microsoft’s powerful spreadsheet software, is widely recognized for its capabilities in data organization, analysis, and visual representation. One of the simplest yet essential tasks is creating a new, blank Excel sheet to start a project. This article will guide you through five easy steps to create a blank Excel sheet, ensuring you can dive into your data work without any clutter.
Step 1: Launch Microsoft Excel

- Open your computer or device and navigate to Microsoft Excel. You can find this either through your start menu, by typing “Excel” in the search bar, or via the Microsoft Office application icon on your desktop or taskbar.
Excel might already be open from previous sessions; if so, make sure to save any work before starting anew.
Step 2: Select “New Blank Workbook”

- Upon opening Excel, you’ll be greeted with a welcome page. Here, click on the option labeled “Blank Workbook” or “New Blank Workbook” if available. This action tells Excel to prepare a fresh document with no pre-existing data.
💡 Note: If you’re using Excel for the web or an older version, the options might be slightly different; look for “New” or “Create New Workbook.”
Step 3: Check Your Excel Workspace

- Once the blank workbook is created, ensure that all cells are empty. Your workspace should only show the default sheet, usually named “Sheet1.”
Step 4: Remove Any Unnecessary Sheets
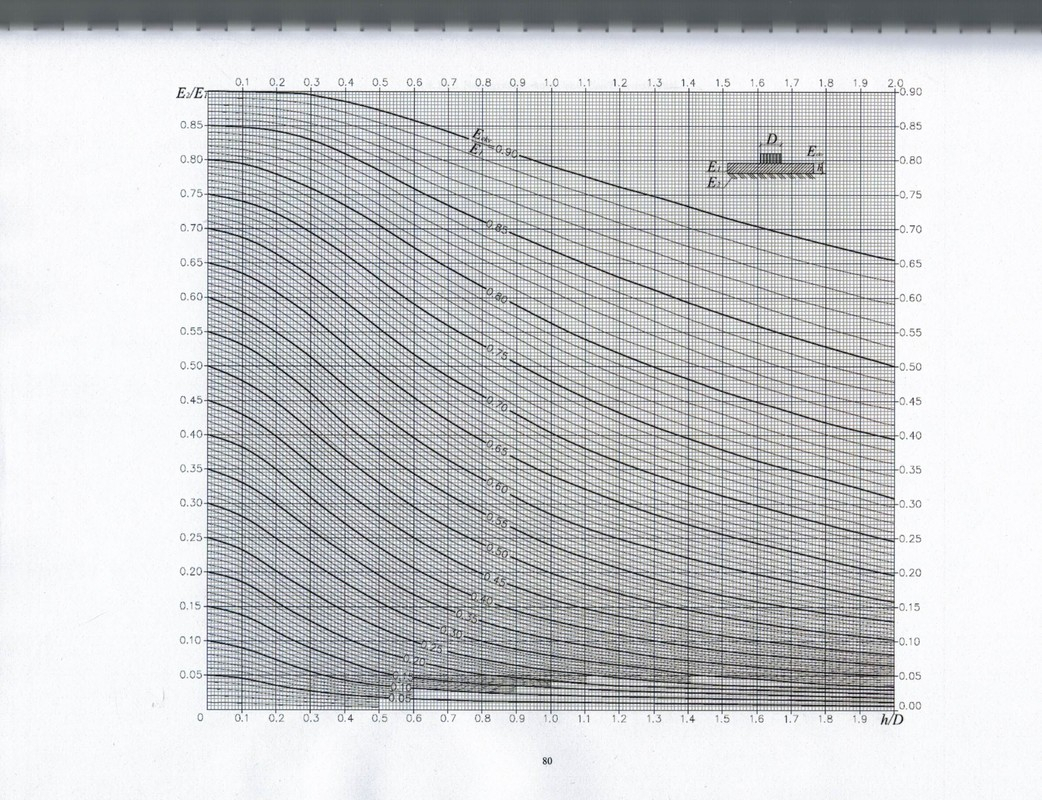
- Sometimes Excel might include additional sheets by default. If you need only one blank sheet, you can delete these:
- Right-click on the tab labeled “Sheet2,” “Sheet3,” or whatever the additional sheet is named.
- Select “Delete.”
- Confirm the deletion if prompted.
Your workbook should now have only one blank sheet, ready for use.
Step 5: Save Your Blank Workbook

- Now, save your workbook to ensure your work is preserved for later:
- Go to “File” in the top left corner.
- Select “Save As.”
- Choose your desired save location and give your workbook a meaningful name.
- Click “Save.”
Keep in mind, if you’re using Excel for the web, you’ll need an internet connection to save your workbook online.
📢 Note: Frequent saving is beneficial, particularly when dealing with extensive datasets or complex computations, to avoid losing data.
The creation of a blank Excel sheet is a fundamental skill that allows for the immediate setup of new projects or data entry tasks. By following these straightforward steps, you can quickly get to work without any pre-existing distractions. Remember, maintaining a clean workbook environment can enhance your focus and data management efficiency. Whether you're a beginner or a seasoned Excel user, these steps provide a smooth introduction to organizing your data in a blank canvas tailored to your needs.
Why should I start with a blank Excel sheet?

+
A blank Excel sheet allows for an uncluttered workspace where you can customize every aspect of your data management from the very beginning.
Can I customize the default layout of Excel when opening a new sheet?

+
Yes, you can customize Excel’s start-up behavior to open with a specific template or settings, though this goes beyond basic workbook creation.
Is there a way to quickly set up multiple blank sheets?

+
Yes, you can either use the ‘New Sheet’ icon multiple times or hold down the Shift key while dragging the tab of an existing sheet to duplicate it quickly.
How do I change the default number of sheets in a new workbook?

+
This can be set through Excel Options. Go to File > Options > General, and adjust the “Include this many sheets” setting under “When creating new workbooks.”
Can I use keyboard shortcuts to create a new workbook?

+
Yes, pressing Ctrl + N (Windows) or Command + N (Mac) opens a new blank workbook instantly.



