Easily Expand Excel Cells: Tips and Tricks

Excel, a widely used tool for data manipulation and analysis, offers numerous functionalities that can significantly enhance your productivity when working with datasets. One common task that users encounter is the need to expand or adjust the size of cells to better accommodate content or improve readability. This blog post will delve into practical tips and tricks to easily expand cells in Excel, ensuring your spreadsheets are not only functional but also visually appealing.
Understanding Cell Size Dynamics

Before we dive into the practical steps for expanding cells, it’s essential to understand how Excel handles cell sizes:
- Automatic Adjustment: Excel can automatically adjust the row height to fit the text or content you enter.
- Manual Adjustment: Users can manually change the width and height of rows and columns.
- Merging Cells: Although not ideal for large datasets due to data structure implications, merging cells can give the appearance of expansion.

🔍 Note: Merging cells can complicate data processing tasks and sorting; use this feature judiciously.
How to Adjust Cell Width and Height

To expand cells effectively, follow these steps:
- Resize a Row: Click on the row number to select the entire row. Hover over the row’s boundary until the cursor turns into a double arrow, then drag up or down to adjust.
- Resize a Column: Similar to resizing a row, click on the column letter, then drag the column boundary left or right.
- Use Keyboard Shortcuts: Press Alt+Enter to go to the next line within a cell, which can simulate cell expansion.
| Keyboard Shortcut | Action |
|---|---|
| Alt+Enter | New Line within Cell |
| Ctrl+Up/Down Arrow | Adjust Row Height |
| Ctrl+Left/Right Arrow | Adjust Column Width |

Best Practices for Cell Expansion

- Use ‘AutoFit’: This feature automatically adjusts the row height or column width to fit the content. Right-click the row or column header, then select ‘AutoFit Row Height’ or ‘AutoFit Column Width’.
- Avoid Merging: While merging cells can make them appear larger, it should be used sparingly. Instead, consider adjusting cell size or using text wrapping.
- Consider Data Format: Sometimes, changing the number format or text formatting (like orientation) can help utilize space better.
🔎 Note: If you find that ‘AutoFit’ doesn’t work as expected, check if there are any hidden characters or extra line breaks influencing cell dimensions.
Advanced Tips for Excel Users

For power users, here are some advanced techniques:
- Using Formulas: Adjust cell size using VBA (Visual Basic for Applications) scripts or Excel formulas to set exact dimensions.
- Dynamic Range Expansion: Use Excel’s table feature which dynamically adjusts the range based on the data entered.
- Conditional Formatting: Apply formatting rules to highlight data that requires a larger cell area for better visibility.

⚙️ Note: VBA can provide powerful custom solutions for cell management but requires knowledge of programming in Excel.
In summary, managing cell size in Excel can enhance your spreadsheet's readability, usability, and overall aesthetics. By understanding how to manually adjust cell dimensions, using shortcuts, and employing best practices, you can make your data presentation more effective. Remember to balance functionality with visual appeal, ensuring your Excel sheets are not only informative but also engaging for users. Employing advanced techniques when necessary can further streamline your workflow, making data manipulation in Excel a seamless experience.
Why doesn’t AutoFit work properly in Excel?

+
AutoFit might not work if cells contain hidden characters, line breaks, or if the font size is inconsistent. Ensure all data is consistent and visible for AutoFit to adjust dimensions accurately.
Can I adjust cell size with a formula?
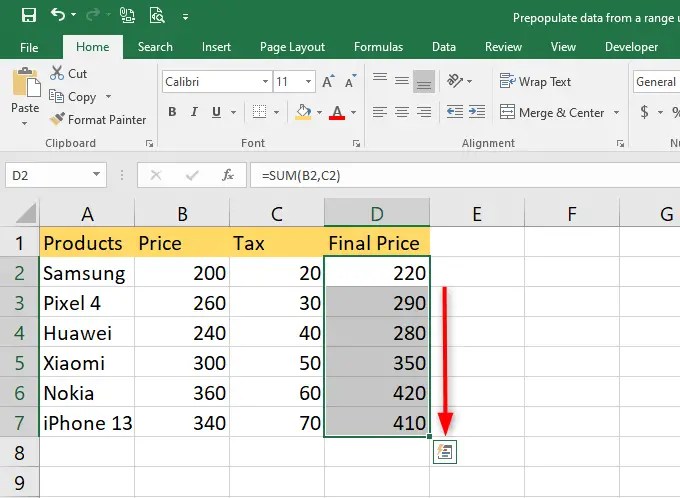
+
Directly adjusting cell sizes with formulas isn’t possible, but you can use VBA to achieve this effect. However, for dynamic adjustments, consider using tables in Excel.
What are the drawbacks of merging cells?

+
Merging cells can disrupt data sorting, filtering, and can complicate data analysis or macros. It’s best to use it for headers or when absolutely necessary for visual appeal.