5 Simple Steps to Copy Data to Second Excel Sheet
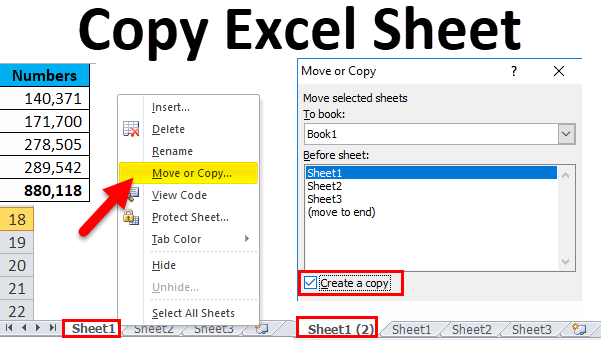
Copying data from one Excel sheet to another is a common task that can save time and reduce errors, especially when dealing with large datasets or repetitive tasks. Whether you're a business analyst, an accountant, or someone managing personal data, mastering this skill can significantly boost your productivity. Here, we outline five straightforward steps to efficiently copy data to a second Excel sheet.
Step 1: Open Both Workbooks or Sheets


If your data spans across different workbooks, make sure you have both workbooks open. Here’s how:
- Open the workbook containing the source data.
- Open the workbook where you want to copy the data (or a new workbook).
Alternatively, if you’re working within the same workbook but different sheets:
- Click on the tab at the bottom to switch to the source sheet.
- Create a new sheet or open an existing one where the data needs to be copied.
Step 2: Select the Data to Copy


Select the data range you want to copy:
- Click and drag to highlight the cells or range you wish to copy.
- Press Ctrl + C to copy the selection. Or right-click and select Copy from the dropdown menu.
Step 3: Navigate to the Destination Sheet

Move to the sheet where you want to paste the data:
- Click on the destination sheet’s tab at the bottom of the Excel window.
- Click in the cell where you want the top-left corner of your data to be placed.
Step 4: Paste the Data


Paste the data into the destination sheet:
- Press Ctrl + V to paste the data in the same format as the original.
- Right-click the destination cell and choose Paste Special for more options like pasting only values, formulas, formats, etc.
💡 Note: When using Paste Special, you can preserve or omit certain data aspects like formatting, formulas, or comments, depending on your needs.
Step 5: Verify and Format the Data

Check your copied data:
- Ensure all the data has been transferred correctly.
- Adjust column widths, row heights, and apply any necessary formatting to maintain consistency with the source sheet.
The process of copying data in Excel is simple yet versatile, allowing for various applications from simple data duplication to complex data transformation tasks. Here are some key points:
| Aspect | Considerations |
|---|---|
| Accuracy | Make sure to double-check data transfer to avoid mistakes that could affect the integrity of your work. |
| Formatting | Copy formatting styles to maintain data presentation or paste only values when necessary to avoid formula errors. |
| Versatility | Excel offers Paste Special options for more detailed data copying tasks, from values to cell references. |

By following these steps, you can efficiently copy data from one Excel sheet to another. This capability not only enhances your workflow but also ensures data consistency, which is crucial in any data-driven environment.
In summary, mastering these steps will allow you to handle data with greater agility, ensuring that you can easily replicate and manipulate information across different sheets or workbooks. Remember, accuracy in data transfer is paramount, and the versatility of Excel’s copy-paste functionality provides multiple ways to achieve your data management goals.
Can I copy data from different sheets within the same workbook?

+
Yes, you can copy data from one sheet to another within the same workbook by following the same steps as outlined for copying between workbooks. Just select the data and paste it where you want it in the destination sheet.
What is Paste Special, and why should I use it?

+
Paste Special in Excel allows you to decide what part of the data (values, formulas, formats, etc.) to paste into the destination cell. This option is crucial when you want to paste only certain aspects of your data or when you want to avoid carrying over unwanted features like formulas or source formatting.
How do I ensure I don’t overwrite existing data when pasting?

+
To avoid overwriting data, select an empty cell in the destination sheet that does not overlap with any existing data. Also, you can use the ‘Insert Copied Cells’ option found under Paste Special to shift data to the right or down when pasting.