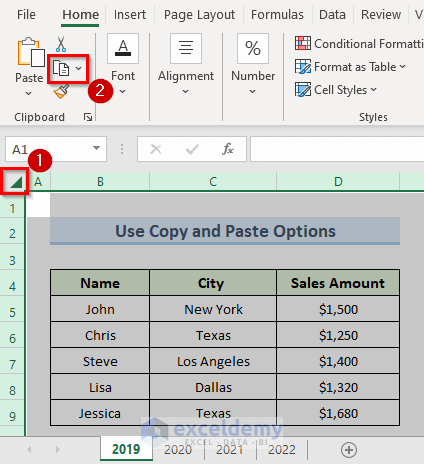Delete Sheets in Excel Mac: Easy Steps

Deleting sheets in Excel on a Mac is a straightforward process, but knowing the exact steps can save you time and avoid unnecessary frustration. Whether you're cleaning up a workbook or reorganizing your data, managing sheets is an essential skill for Excel users. Let's dive into how you can efficiently delete sheets in Excel for Mac.
Why Delete Sheets in Excel?

There are several reasons you might want to delete sheets in your Excel workbook:
- To clean up your workbook and make it more manageable.
- To delete unnecessary or old data.
- To reduce file size for easier sharing or to comply with data retention policies.
- To improve the performance of Excel by reducing the number of sheets.
Steps to Delete a Sheet in Excel for Mac

Follow these steps to delete a sheet:
- Select the Sheet: Click on the tab of the sheet you wish to delete.
- Right-click: Right-click (or Ctrl-click) on the sheet tab.
- Choose 'Delete': From the context menu that appears, select 'Delete'. Alternatively, you can use the keyboard shortcut Ctrl + -.
- Confirm Deletion: Excel will ask for confirmation before deleting. Click 'Delete' or 'OK' to proceed.
Additional Tips for Sheet Management

- Multiple Sheets: To delete multiple sheets at once, hold down the Ctrl key while selecting each sheet tab. Then right-click any of the selected tabs and choose ‘Delete’.
- Undo: If you accidentally delete a sheet, you can use Cmd + Z to undo the action.
What to Do if You Can’t Delete a Sheet?

Sometimes, Excel might not allow you to delete a sheet. Here are some scenarios and solutions:
- Sheet Contains Data: Excel might warn you that the sheet contains information. Review the data to make sure it can be safely deleted or move the data to another sheet first.
- Last Sheet: Excel will not let you delete the last sheet in a workbook. Add a new sheet before attempting to delete this one.
- Protected Workbook/Sheet: If the workbook or sheet is protected, you’ll need to unlock it first. Go to the ‘Review’ tab, click ‘Unprotect Sheet’ or ‘Unprotect Workbook’, enter the password if prompted.
⚠️ Note: Deleting sheets can't be undone without immediate action via the undo function. Be sure you're deleting sheets intentionally.
Managing Large Excel Files
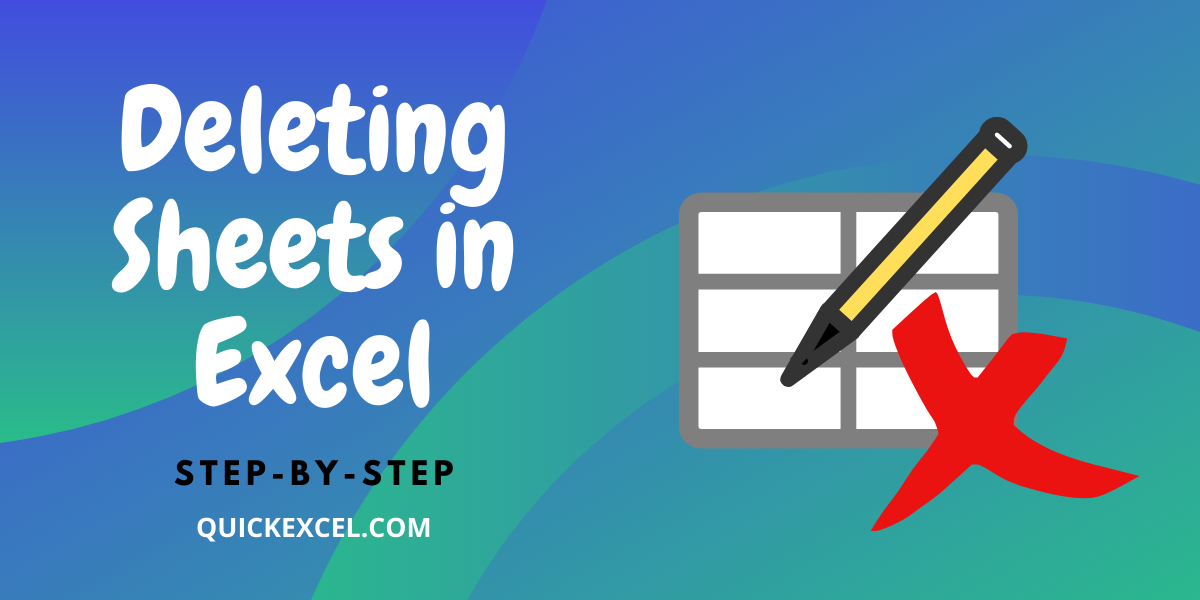
Large Excel files can be unwieldy. Here are some strategies to manage them effectively:
- Create an Index: If your workbook has multiple sheets, consider creating an index sheet to help navigate through the document.
- Consolidate Data: Merge similar data from multiple sheets into one, reducing the number of sheets while retaining necessary information.
- Use Named Ranges: Define named ranges for often-referenced data, making it easier to refer to data across sheets.
- Regularly Review and Purge: Schedule regular reviews of your Excel files to clean up old or irrelevant sheets.
| Action | Effect |
|---|---|
| Delete Unused Sheets | Reduce file size and improve performance |
| Merge Similar Sheets | Simplify navigation and management |
| Use Index Sheet | Enhance workbook structure and usability |

As we wrap up, understanding how to manage your sheets in Excel for Mac can significantly enhance your productivity. Deleting sheets not only keeps your workbooks clean but also optimizes performance. Remember, efficient management involves not just deletion but also strategic organization, backup, and review practices.
Can I recover a deleted sheet in Excel?

+
Yes, you can recover a deleted sheet if you act quickly. Use the ‘Undo’ function (Cmd + Z) right after deleting the sheet. For long-term recovery, regularly save backups of your Excel workbooks.
How do I know if a sheet is protected in Excel?

+
You’ll notice that the sheet has a small lock icon at the tab. Also, if you try to make changes, Excel will notify you that the sheet is protected.
What should I do if I need to keep some data from a sheet before deleting it?

+
Move or copy the data you wish to keep to another sheet first. You can select the cells or data you want, copy (Cmd + C), then paste (Cmd + V) into the destination sheet.