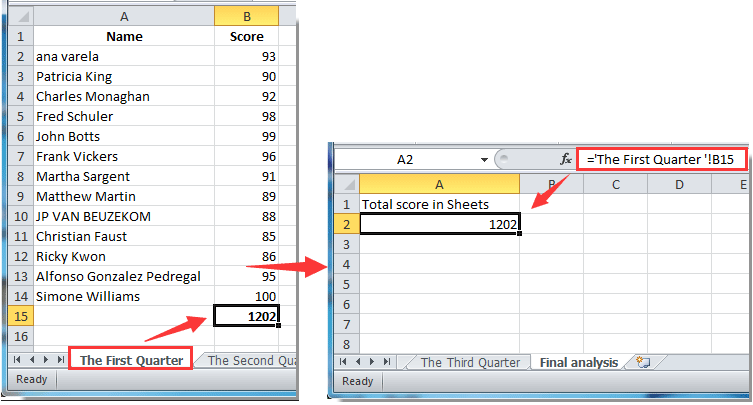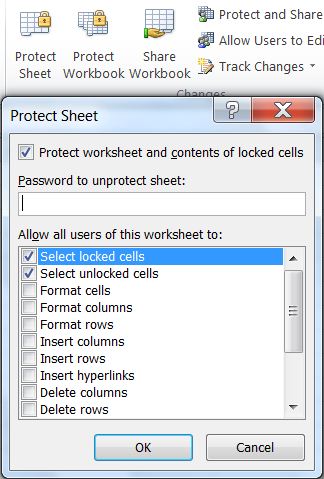Easy Guide: How to Delete Sheets in Excel Quickly

Deleting sheets in Microsoft Excel is a straightforward yet essential task that can help you manage and organize your workbook more efficiently. Whether you're cleaning up old data or preparing a workbook for sharing, knowing how to delete sheets quickly can save you time and reduce clutter.
Why Delete Sheets in Excel?
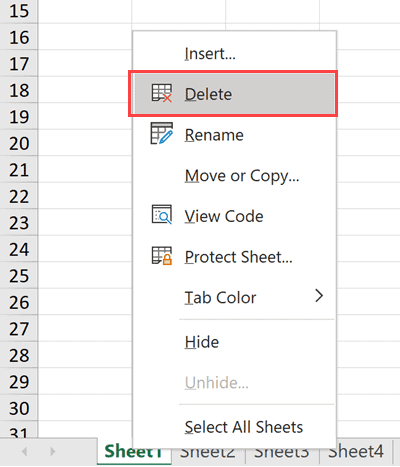
Before diving into the methods, it’s crucial to understand why you might need to delete sheets in Excel:
- To declutter the workbook by removing unnecessary data or temporary worksheets.
- To optimize the file size since each additional sheet contributes to the overall file size.
- To organize your workbook for easier navigation and better data management.
How to Delete Sheets in Excel: Step-by-Step

Here are several methods to delete sheets in Microsoft Excel:
1. Using the Context Menu

This is the most common method to delete sheets in Excel:
- Right-click on the sheet tab you want to delete.
- From the context menu, select Delete.
- Excel will show a warning asking if you are sure you want to permanently delete the sheet. Click Delete to confirm.
2. Using the Ribbon

The Excel ribbon provides another way to delete sheets:
- Select the sheet you want to delete by clicking on its tab.
- Go to the Home tab on the Ribbon.
- In the Cells group, click the drop-down arrow under Delete.
- Select Delete Sheet from the options provided.
- Confirm the action by clicking Delete in the dialog box.
3. Using Keyboard Shortcuts

For those who prefer keyboard shortcuts:
- Select the sheet tab by clicking on it.
- Press Alt + E, then L, followed by Enter to delete the sheet directly without further confirmation.
⚠️ Note: If you accidentally delete a sheet or delete one you still need, it's crucial to act quickly. Excel does not have an 'undo' feature for sheet deletion; you might need to revert to an autosaved version or backup file if available.
4. VBA Macro

If you’re working with Excel VBA, you can automate sheet deletion with a macro:
Sub DeleteSheet()
Dim ws As Worksheet
For Each ws In ThisWorkbook.Worksheets
If ws.Name <> “Sheet1” Then ‘Modify the condition as needed
Application.DisplayAlerts = False
ws.Delete
Application.DisplayAlerts = True
End If
Next ws
End Sub
Considerations When Deleting Sheets

Here are some things to keep in mind:
- Backup your data before deleting sheets, especially if they contain important information.
- Make sure you do not delete critical sheets like ones linked to formulas or charts.
- Sheets can be protected; you might need to unprotect them first before deletion.
💡 Note: Sometimes, a sheet might not delete due to external links or connections. You can check these links under 'Data' > 'Edit Links' and break them if necessary.
By managing your Excel sheets properly, you not only keep your workbook clean but also make it easier for others to understand and work with your data. Remember, deleting sheets is often a step towards organizing your data, making it more manageable, and enhancing your workflow. However, always be cautious and double-check before permanently removing any sheet, as this action is not easily undone.
Can I recover a deleted sheet in Excel?

+
Unfortunately, Excel does not provide a direct way to recover deleted sheets unless you have a backup or autosave feature enabled. Always backup your important data before deleting sheets.
What should I do if the ‘Delete’ option is greyed out?

+
If the ‘Delete’ option is not available, the sheet might be protected. Unprotect the sheet first by going to the ‘Review’ tab, selecting ‘Unprotect Sheet’, and entering the password if one is required.
How do I delete multiple sheets at once?

+
To delete multiple sheets, you can hold down the Ctrl key, select the sheets you want to delete, and then right-click and choose ‘Delete’. However, be cautious as this action cannot be undone easily.