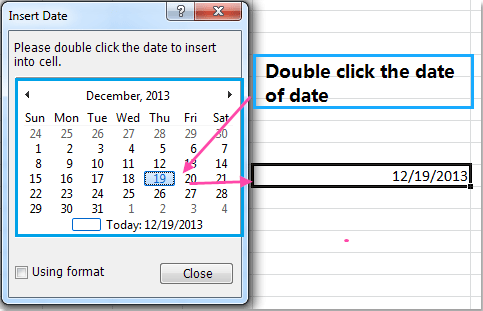3 Ways to Quickly Delete Sheets in Excel

When you're knee-deep in Excel sheets, sometimes you just need to clear the clutter fast. Whether you're cleaning up data, managing projects, or just tidying your workspace, knowing how to swiftly remove unnecessary sheets is key. Here are three effective methods to delete sheets in Excel, ensuring you can manage your spreadsheets with efficiency and ease.
Using Right-Click

The simplest way to delete a sheet in Excel is by using the right-click context menu:
- Right-click on the sheet tab you wish to delete.
- From the dropdown menu, select Delete.
- Confirm by clicking OK in the dialog box that appears.
⚠️ Note: This method will immediately delete the sheet without further warning if you disable the confirmation prompt in Excel settings.
Through the Excel Ribbon

If you prefer using the Excel interface, the Ribbon provides another straightforward method:
- Select the sheet tab you want to delete.
- Go to the Home tab on the Ribbon.
- In the Cells group, click on Delete and then choose Delete Sheet.
⚠️ Note: Be cautious; this action is not reversible without a backup, so always ensure you have a copy of your data.
Keyboard Shortcuts

For those who prefer keyboard shortcuts, Excel has a quick way to delete sheets:
- Select the sheet you want to remove.
- Press Alt + E, then L.
- Confirm the deletion by pressing Y.
⚠️ Note: This shortcut works on Windows. Mac users can press Option + E, then L.
Deleting Multiple Sheets

If you need to delete multiple sheets at once, Excel makes it possible:
- Hold down the Ctrl key (Windows) or Command key (Mac).
- Click on each sheet tab you wish to delete.
- Right-click on one of the selected tabs and choose Delete, or use any of the methods described above.
| Method | Action |
|---|---|
| Right-Click | Right-click on the sheet tab, select "Delete." |
| Excel Ribbon | Select the sheet, go to Home tab, click "Delete" in Cells group, choose "Delete Sheet." |
| Keyboard Shortcut | Select the sheet, press Alt + E, then L, confirm with Y. |

Important Considerations

- Deleting sheets is a final action unless you have backed up your data or use undo immediately after.
- Always double-check before deleting sheets, especially if there's critical data involved.
- Sheet links within formulas or macros will be broken, which might disrupt the functionality of your workbook.
By employing these methods, you can swiftly manage your Excel spreadsheets, keeping your work organized and efficient. Whether it's through right-clicking, using the Excel Ribbon, or keyboard shortcuts, these techniques ensure you can clear out old data, maintain a clean workbook, or simply streamline your workflow in Excel. Always proceed with caution, back up your data, and double-check before deleting sheets to avoid accidental loss of important information.
Can I undo a sheet deletion in Excel?

+
If you delete a sheet in Excel and haven’t closed the workbook, you can use the “Undo” feature by pressing Ctrl + Z on Windows or Command + Z on Mac. However, once you save and close the workbook, the deletion becomes permanent.
What happens to links and references when a sheet is deleted?

+
Deleting a sheet that has links or references will result in #REF! errors in the cells referencing that sheet. You will need to either correct these errors or recreate the necessary links.
How can I prevent accidental sheet deletion?

+
To prevent accidental sheet deletion, you can protect your workbook or sheets with passwords. Go to Review > Protect Sheet or Protect Workbook and set a password. This will restrict the ability to delete or modify sheets.