How to Easily Delete Sheets in Excel on MacBook

Working with Excel on a MacBook is straightforward once you get the hang of the nuances between a Windows and Mac environment. Whether you're managing large data sets, financial models, or just organizing information, deleting sheets in Excel can be an essential part of cleaning up your work. Here's a step-by-step guide on how to do just that:
Step 1: Opening Excel on MacBook

To start:
- Open the Applications folder or search for Excel using Spotlight (Command + Space) and type 'Excel'.
- Double-click on the Microsoft Excel application to launch it.
If Excel is already open:
- Click on File in the top menu bar.
- Select New Workbook or Open to access your existing workbook.
Step 2: Identifying Sheets to Delete

Before deleting sheets, ensure you've:
- Identified which sheets are no longer necessary.
- Checked for any important data or links that might be broken upon deletion.
- Considered if there are dependencies in the workbook or external sources relying on these sheets.
🖥️ Note: If sheets contain data linked to external files or formulas, deleting them might impact other workbooks or systems.
Step 3: Deleting a Single Sheet

Here are the steps for deleting one sheet:
- Select the sheet you wish to delete by clicking on its tab at the bottom of the workbook.
- Right-click the selected sheet's tab or use Control + Click for Mac users, and choose Delete from the dropdown menu.
- If there are no linked cells or formulas, Excel will ask if you're sure you want to delete the sheet. Click Delete to confirm.
| Step | Action |
|---|---|
| 1 | Select Sheet |
| 2 | Right Click or Control + Click |
| 3 | Choose Delete |
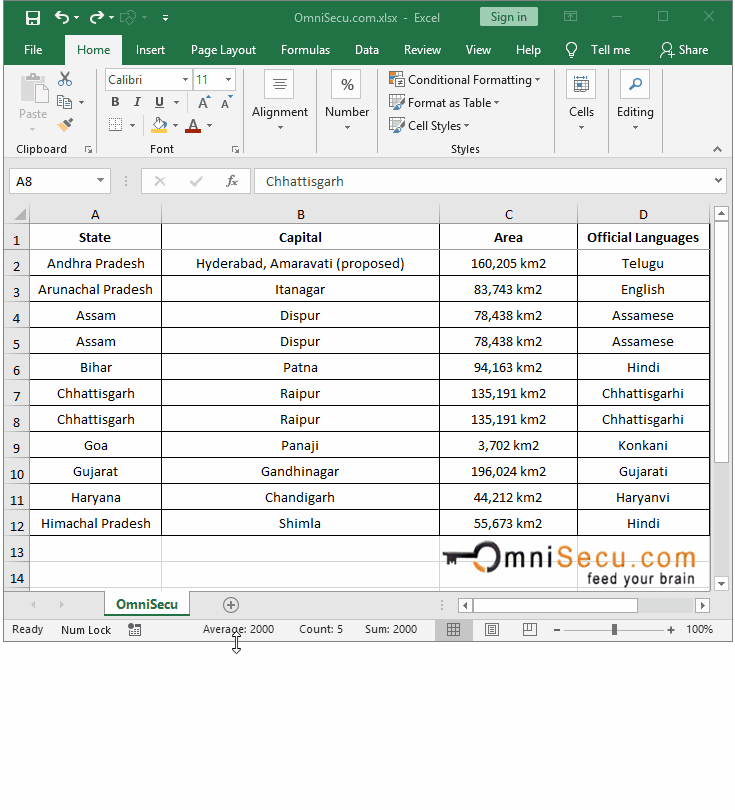
Step 4: Deleting Multiple Sheets

Deleting multiple sheets simultaneously is also possible:
- Hold down the Command key and click on the tabs of all the sheets you want to delete.
- Right-click or Control + Click one of the selected tabs.
- Choose Delete from the context menu, then confirm the action in the dialog box.

📝 Note: Excel's Mac version behaves differently when deleting multiple sheets due to Mac's security settings; make sure to save your work before attempting multiple sheet deletions.
Step 5: Using Keyboard Shortcuts

For Mac users who prefer keyboard shortcuts:
- Select the sheet tab by clicking it.
- Press Control + - (minus) simultaneously, then confirm the deletion.
⌨️ Note: The minus key on Mac keyboards might be shared with the underscore '_', so ensure you're pressing it correctly.
Step 6: Undoing Sheet Deletion

In case you delete a sheet accidentally:
- Immediately press Command + Z to undo the action.
- Alternatively, go to the Edit menu and click Undo Delete Sheet.
The recap:
By following these steps, deleting sheets in Excel on your MacBook becomes a simple task. Remember to backup your work regularly, as accidental deletions can occur. Understanding these shortcuts and methods can significantly enhance your efficiency with Excel on macOS.
Is it possible to recover a deleted Excel sheet?
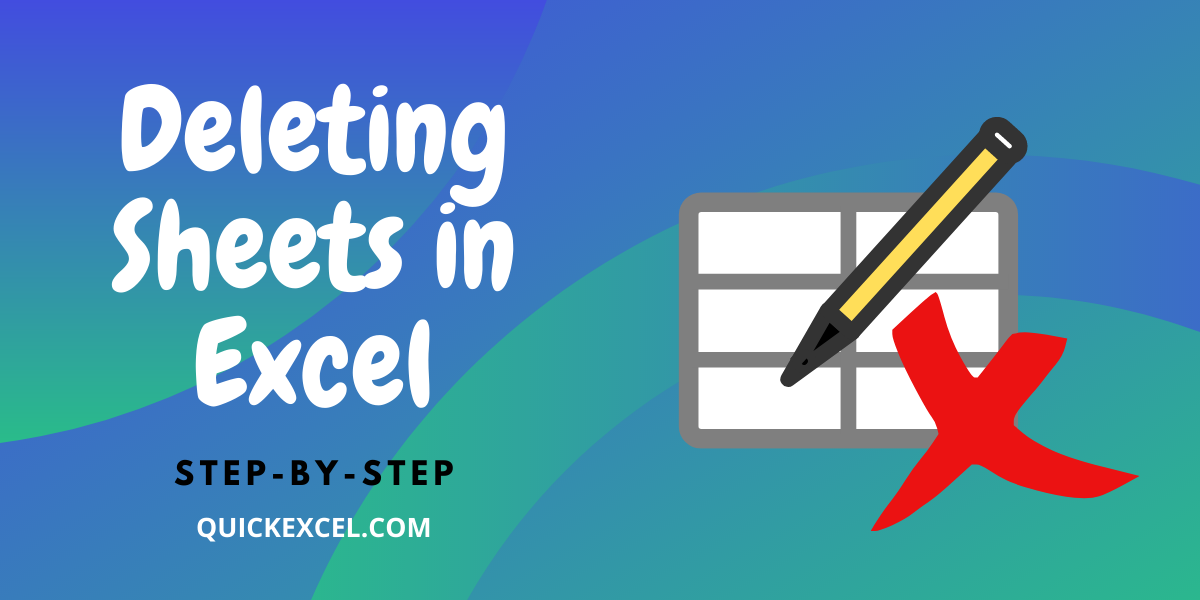
+
Yes, if you’ve not saved or closed the workbook since deleting the sheet, you can recover it by undoing the action or restoring from an autosaved version.
Can I delete a sheet that contains data or formulas?

+
Yes, but be aware that deleting a sheet with important data or formulas can affect dependent sheets or external references. Always check for dependencies before deleting.
How do I prevent accidentally deleting sheets?

+
Regularly save backups of your work. Enable the feature to display a warning before deleting sheets in Excel Preferences, under the ‘Save’ tab, check the box ‘Ask to confirm deletion of sheets’.



