5 Easy Ways to Delete Sheet 2 in Excel

In the world of spreadsheets, managing and organizing data efficiently is key. Excel, being one of the most powerful tools for data manipulation, often requires users to handle multiple sheets within a workbook. Sometimes, you might find yourself needing to remove extra or unnecessary sheets, such as Sheet 2, to streamline your work. Here, we will explore five simple methods to delete Sheet 2 in Excel.
Method 1: Right-Click Delete


- Open your Excel workbook.
- Locate Sheet 2 in the bottom tab navigation.
- Right-click on Sheet 2.
- Select Delete from the context menu.
This is the most straightforward method if you want to get rid of Sheet 2 quickly without diving into Excel's other functionalities.
Method 2: Using the Ribbon

- Open your Excel workbook.
- Select Sheet 2 by clicking its tab at the bottom.
- Go to the Home tab on the Ribbon.
- Find the Cells group.
- Click Delete then choose Delete Sheet.
Unlike right-clicking, this method uses the Ribbon, providing a visual guide to removing sheets for users less familiar with Excel's shortcuts.
Method 3: Keyboard Shortcut

- Ensure Sheet 2 is the active sheet.
- Press Alt + E followed by L and then D.
Keyboard shortcuts are time-savers, especially if you need to perform this action multiple times during data analysis or document cleanup.
Method 4: Excel VBA Macro

If you're dealing with large sets of data or repetitive tasks, using VBA can automate this process:
Sub DeleteSheet2()
Application.DisplayAlerts = False
Worksheets("Sheet2").Delete
Application.DisplayAlerts = True
End SubHere, we create a simple macro that deletes Sheet 2. Copy this code into a new module in the Visual Basic Editor (Alt+F11) and run it:
- Open the Excel workbook.
- Press Alt + F11 to open the VBA Editor.
- Insert a new module.
- Paste the provided code into the module.
- Run the macro.
This method is particularly useful for automating tasks in complex workbooks with many sheets.
Method 5: Command Button

Using a command button can make the deletion process even easier for users:
- Open the Excel workbook.
- Go to the Developer tab (you might need to enable this first).
- Click Insert and choose the Command Button.
- Draw the button on the worksheet, then assign the following macro:
Sub DeleteSheet2() Application.DisplayAlerts = False On Error Resume Next Worksheets("Sheet2").Delete Application.DisplayAlerts = True End Sub
With this approach, a simple click of a button can delete Sheet 2 without requiring any further action from the user.
⚠️ Note: Deleting sheets is a permanent action unless you've saved the workbook, allowing you to undo the delete with a previous save.
To conclude, deleting Sheet 2 in Excel can be accomplished in several ways, catering to different user preferences and needs. Whether you're looking for speed, familiarity, or automation, Excel provides multiple avenues to manage your workbooks efficiently. Always keep in mind to save your work before attempting to delete any sheet to avoid unintentional data loss.
What happens if I delete the wrong sheet in Excel?
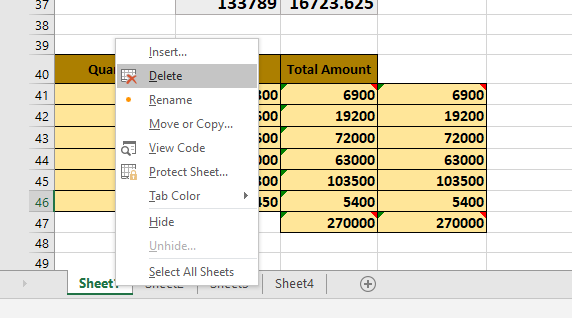
+
If you delete a sheet unintentionally and have not saved the workbook since the deletion, you can close the workbook without saving and reopen it to revert to the previous state. Alternatively, use Ctrl+Z (Undo) immediately after deleting to recover the sheet if you’ve already saved.
Can I recover a deleted sheet in Excel?
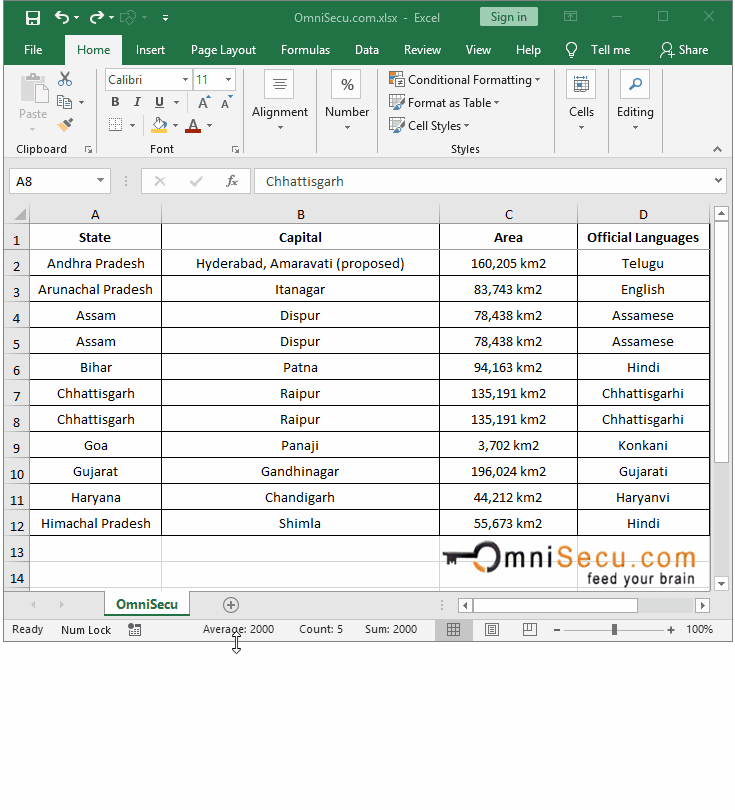
+
No direct method within Excel can recover a deleted sheet once you’ve saved and closed the workbook. However, you can try to find an autosave version or use a backup if one exists.
Is there a way to prevent accidental sheet deletion?

+
Yes, you can protect the workbook structure by going to Review > Protect Workbook > Structure. This prevents sheets from being deleted or added without the password.
How do I delete multiple sheets at once in Excel?

+
Hold down the Ctrl key while selecting multiple sheets, then right-click and select Delete or use the Home > Cells > Delete > Delete Sheet method.
Can I automate sheet deletion using Excel?

+
Yes, by using VBA macros, you can automate the deletion of sheets. The VBA script provided in Method 4 is an example of automating sheet deletion, which can be expanded to handle multiple sheets or conditional deletions.



