Print All Excel Sheets Easily: Step-by-Step Guide

📝 Note: The contents of this post, unless otherwise stated, are fictional and were generated as a practice exercise for HTML formatting.
Microsoft Excel is a versatile tool, enabling users to organize, analyze, and manipulate data with ease. For those who deal with multiple sheets of data, printing all of them can often seem like a daunting task. However, with a few straightforward steps, you can print multiple Excel sheets effortlessly. This guide will walk you through the process in both Windows and Mac versions, ensuring you can print your sheets with minimal hassle.
Printing Multiple Sheets in Excel for Windows

Printing multiple sheets in Excel for Windows is straightforward. Here’s how you can do it:
Step 1: Select the Sheets to Print

Excel allows you to select multiple sheets at once for printing. Here’s how:
- Right-click on one of the sheet tabs at the bottom of the Excel window.
- Choose Select All Sheets to print all sheets, or hold down Ctrl while clicking on individual sheets to print them selectively.
Step 2: Access the Print Settings

With your sheets selected:
- Press Ctrl + P or go to the File tab and click Print.
Step 3: Configure Print Options
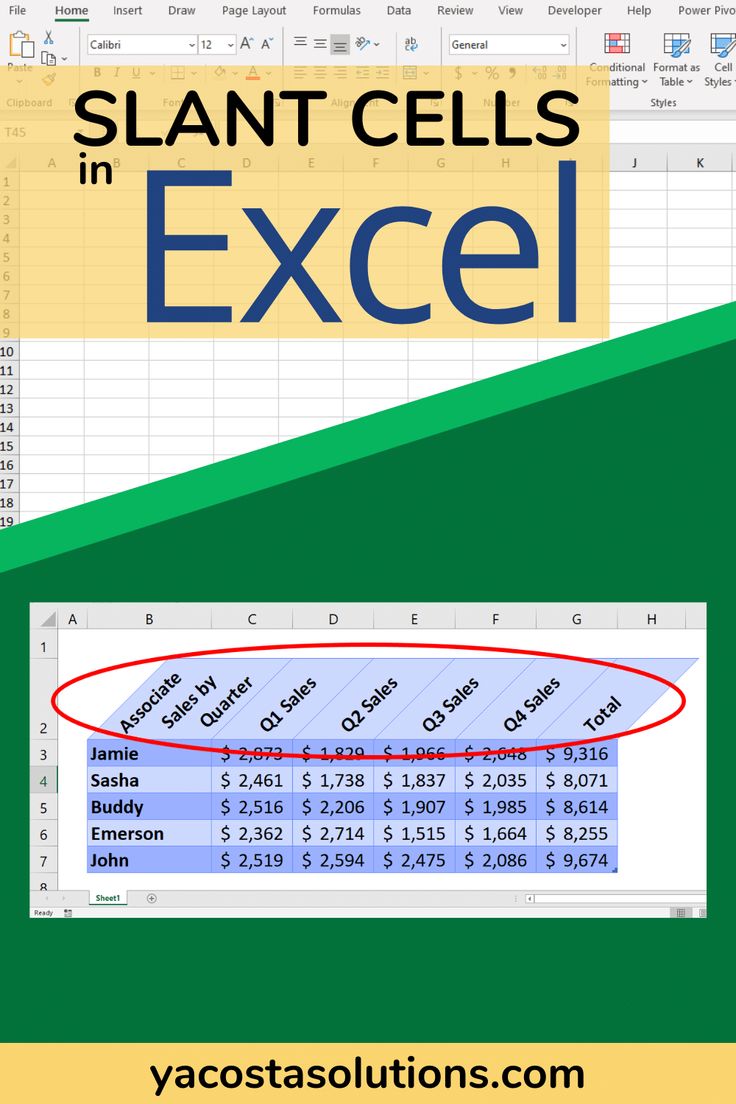
In the print preview:
- Select Print Active Sheets from the dropdown under Settings to ensure only your selected sheets are printed.
- Check if the print area, page orientation, and scaling settings are as desired.
- Adjust Page Setup for headers, footers, and margins if necessary.
Step 4: Print

Once your settings are in place:
- Click Print to start printing your selected sheets.
💡 Note: If you need to separate sheets, consider inserting page breaks before printing.
Printing Multiple Sheets in Excel for Mac

On a Mac, the steps are similar but with slight variations:
Step 1: Select Sheets

- Hold down Command while clicking on each sheet tab you want to print.
Step 2: Access Print Settings

- Press Command + P or go to File > Print.
Step 3: Configure Print Options

- Choose Excel > Print Selected Sheets in the dropdown menu at the top left of the print preview.
- Make sure to adjust any necessary settings like print range, orientation, and scale.
Step 4: Print

- Click Print to proceed with printing your chosen sheets.
🌟 Note: Check your printer settings to ensure duplex printing is enabled if you want to print on both sides of the paper.
Tips for Efficient Printing

To ensure a smooth printing process, consider these tips:
- Check Page Setup: Ensure the page orientation, margins, and scale settings are optimal for your printout.
- Use Page Breaks: Insert manual page breaks to separate different sections of your data.
- Print Preview: Always use print preview to catch any mistakes before printing.
- Save as PDF: Sometimes, saving as PDF can help preserve your layout and formatting for future printing or sharing.
🔄 Note: Excel's dynamic print settings can change based on the selected sheets, so always review before printing.
To summarize, printing multiple Excel sheets is a straightforward process once you know the steps. By following this guide, you can efficiently print your spreadsheets without worrying about manually selecting each sheet. Whether you're preparing reports, managing inventory, or simply organizing data, these steps ensure you can print your sheets effortlessly.
How do I print multiple sheets at once in Excel?
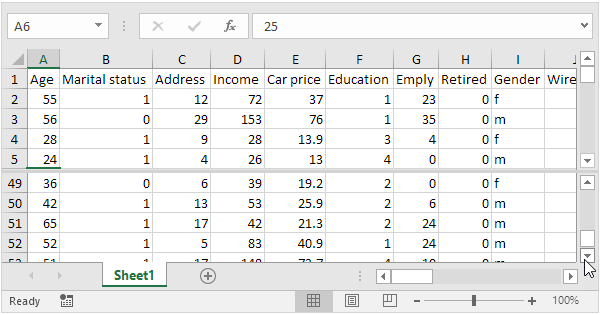
+
Select all sheets you wish to print by right-clicking on a sheet tab and selecting Select All Sheets (Windows) or by holding down Command while clicking individual sheets (Mac). Then, proceed to the print settings and print.
Can I save my Excel sheets as a PDF before printing?

+
Yes, you can save your Excel sheets as a PDF by going to File > Save As > PDF. This preserves the formatting and layout for future printing or sharing.
What if my printer is not compatible with duplex printing?
+If your printer does not support duplex printing, you’ll need to manually turn over the printed pages to print on the other side or select the Print on Both Sides (Manually) option if available.
How do I adjust the print area for multiple sheets?
+To adjust the print area for multiple sheets, select the sheets, go to the Page Layout tab, and define the print area. This setting will apply to all selected sheets.



