5 Simple Steps to Delete Old Google Sheets Version

Are you looking to streamline your Google Sheets experience by removing older, outdated versions of your spreadsheets? In the world of digital document management, keeping only relevant versions of your files is key for productivity and organization. Here's a comprehensive guide on how you can delete old Google Sheets versions in just five simple steps:
1. Accessing Google Drive

To start managing your Google Sheets, you first need to access your Google Drive. Here’s how:
- Go to drive.google.com and sign in with your Google account.
- Make sure you are on the right account if you have multiple Google accounts.
2. Locating Your Google Sheets File
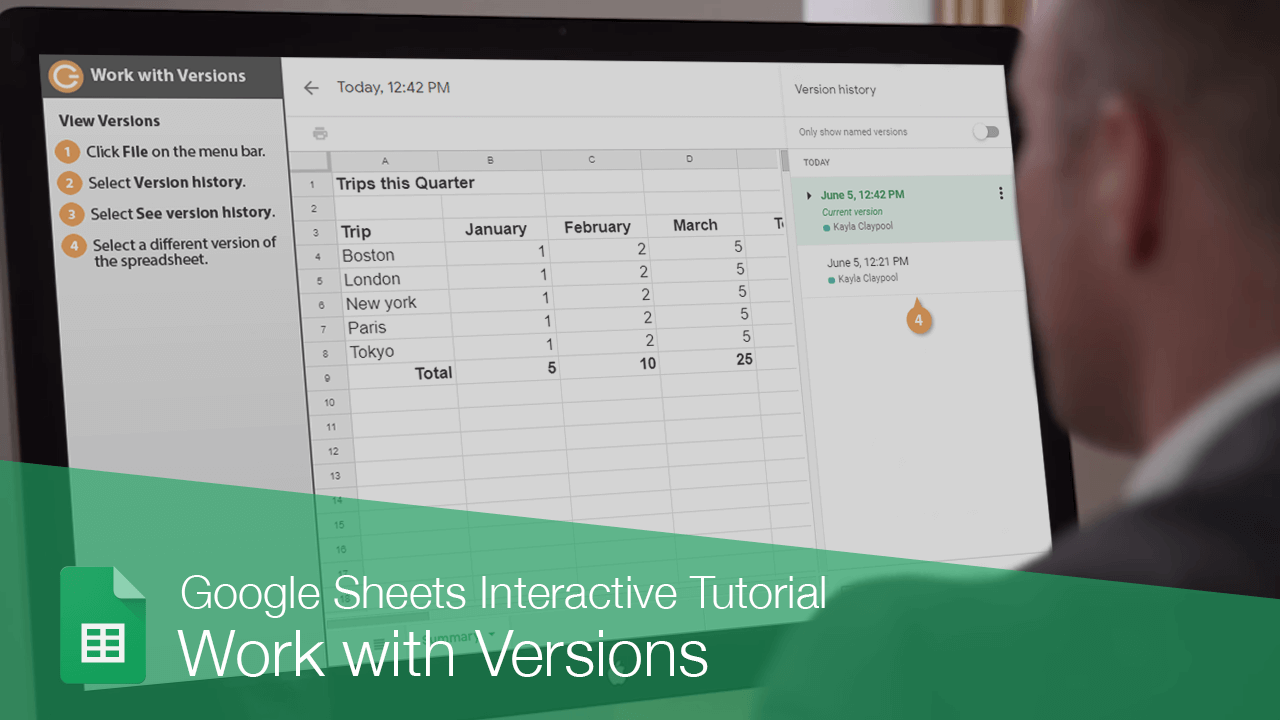
Find the specific Google Sheet where you want to manage versions:
- Use the search function or browse through your folders to locate the file.
- Click on the file to open it.
3. Accessing the Version History

Google Sheets keeps track of all the changes in your document, allowing you to roll back to previous versions:
- In the open sheet, click on File in the top menu.
- From the dropdown, select Version history, and then See version history.
4. Reviewing and Selecting Old Versions
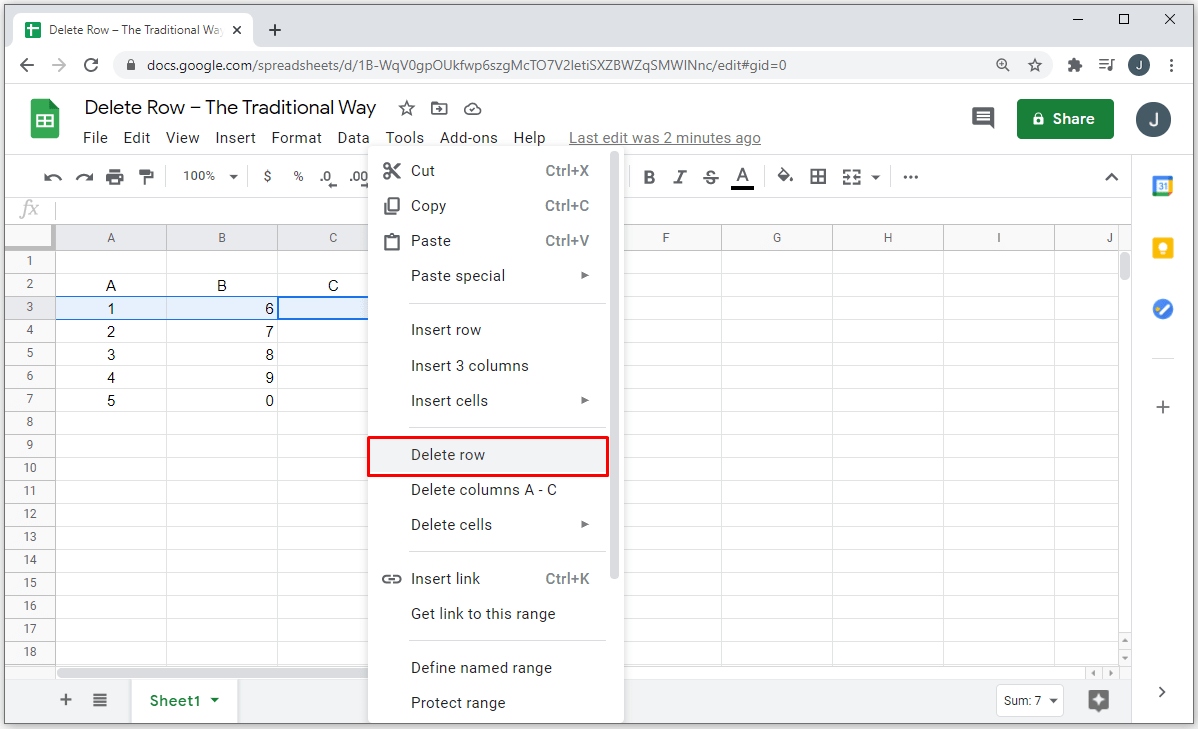
The version history panel will open on the right side of your screen:
- Scroll through the list of past versions.
- Look for dates or notes that might indicate the old versions you wish to delete.
5. Deleting Unwanted Versions

Here’s how you can remove those outdated versions:
- Hover over the version you want to delete. Click on the three vertical dots that appear.
- Choose Delete this version. You’ll be prompted to confirm the deletion.
- Confirm the deletion to remove the version permanently.
🔧 Note: Deleting a version is irreversible. Make sure you really don't need it before confirming the deletion.
Managing your Google Sheets versions is not just about removing clutter. It's about maintaining an efficient workflow by keeping only the versions that add value to your work. By following these five steps, you can keep your Google Sheets tidy and focused on the most current and useful versions of your documents.
Can I recover a deleted Google Sheets version?

+
Unfortunately, once a version is deleted from Google Sheets, it cannot be recovered. Always double-check before deleting any version.
How do I know which versions to delete?

+
Look for versions with minor changes or versions that are not relevant anymore. Also, consider keeping versions with significant updates or changes.
Does deleting a version affect the current sheet?

+
Deleting an older version does not affect the current state of your Google Sheet. It only removes historical records of changes.



