5 Ways to Trim Excel Sheets Effortlessly

Excel sheets are pivotal in various professional settings, from finance departments tracking budget expenditures to marketing teams analyzing customer demographics. However, as these sheets accumulate more data, they can become cluttered, slowing down operations and making data analysis cumbersome. Here are five practical methods to trim your Excel sheets effortlessly, helping you maintain cleaner, faster, and more efficient workbooks.
1. Use the ‘Go To Special’ Feature

The ‘Go To Special’ feature in Excel is an underutilized tool that can significantly help in identifying and trimming unnecessary data:
- Select Blank Cells: Go to ‘Home’ > ‘Editing’ > ‘Find & Select’ > ‘Go To Special’, then select ‘Blanks’. This highlights all the blank cells in your sheet, which you can then delete to compress your spreadsheet.
- Select Formulas or Constants: You can also choose to select cells containing formulas or constants to analyze what type of data is causing the bloat.

2. Apply Data Filtering
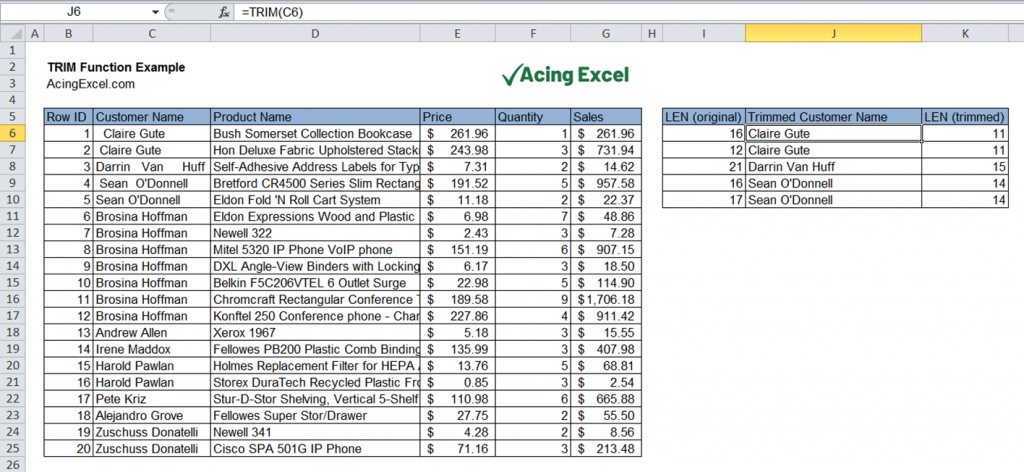
Data filtering allows you to focus on specific data sets, which can help in identifying and removing redundant or irrelevant data:
- AutoFilter: Use this feature to filter data quickly. Go to ‘Data’ > ‘Filter’ or click the Filter button on the toolbar. This provides dropdown arrows next to each column header, enabling you to sort or filter data by criteria.
- Advanced Filter: For more complex filtering, use ‘Data’ > ‘Advanced Filter’. This allows you to apply custom criteria, like filtering out duplicates or showing rows that meet multiple conditions.
💡 Note: Filtering doesn’t delete data; it hides rows or columns, giving you a clearer view of your data without altering the original dataset.
3. Implement Conditional Formatting

Conditional formatting can not only make your data more visually appealing but also highlight unnecessary entries or outliers:
- Identify Duplicates: Highlight duplicate values in a dataset by selecting the range, then ‘Home’ > ‘Conditional Formatting’ > ‘New Rule’ > ‘Format only unique or duplicate values’ > ‘Duplicate’.
- Highlight Blank Cells: To highlight all blank cells, choose ‘Use a formula to determine which cells to format’, and use the formula =ISBLANK(A1), assuming A1 is the first cell in your selected range.

4. Utilize the Remove Duplicates Feature

If your dataset contains duplicate entries, you can quickly remove them to streamline your sheet:
- Select your data range or table.
- Go to ‘Data’ > ‘Remove Duplicates’. Excel will give you a preview of what will be deleted.
| Step | Description |
|---|---|
| 1 | Select the range with duplicates |
| 2 | Open Remove Duplicates Tool |
| 3 | Select columns to check for duplicates |
| 4 | Preview and Confirm removal |

5. Merge and Center

Sometimes, excessive formatting or layout choices can lead to file bloat. The ‘Merge and Center’ function can simplify your sheet:
- Select the cells you want to merge.
- Go to ‘Home’ > ‘Merge & Center’. This will consolidate multiple cells into one, reducing unnecessary cell count.
However, use this feature with caution:
⚠️ Note: Merging cells can lead to data loss or confusion when sorting or filtering data.
Final Thoughts on Trimming Excel Sheets

Trimming Excel sheets is not just about making your file smaller; it’s about enhancing the usability, performance, and readability of your data. By employing these five strategies, you can transform cluttered spreadsheets into efficient, streamlined databases ready for analysis or presentation. The ‘Go To Special’ feature allows for the identification of blank cells and formulas, data filtering offers a focused view of your data, conditional formatting helps in visually managing information, removing duplicates declutters your sheet, and merging cells can tidy up your layout. With these tools at your disposal, your Excel workbooks will become more manageable and effective, leading to better data handling and decision-making capabilities.
How often should I trim my Excel sheets?

+
Ideally, you should trim your Excel sheets periodically or whenever you notice significant slowdowns or when preparing data for analysis or sharing.
Can I recover data that I’ve accidentally deleted?

+
Excel doesn’t have an undo for multiple deletions but try to use the ‘Undo’ feature (Ctrl+Z or Command+Z) immediately after deletion. Also, if autosave is enabled, you might recover an earlier version of your file from the ‘File’ > ‘Info’ > ‘Manage Workbook’ > ‘Recover Unsaved Workbooks’ option.
What are the risks of using ‘Merge and Center’?

+
The main risks include data loss if you un-merge cells, difficulties in sorting or filtering data, and potential formatting issues when trying to edit the merged cell or its contents.