5 Ways to Search Sheets in Excel Quickly
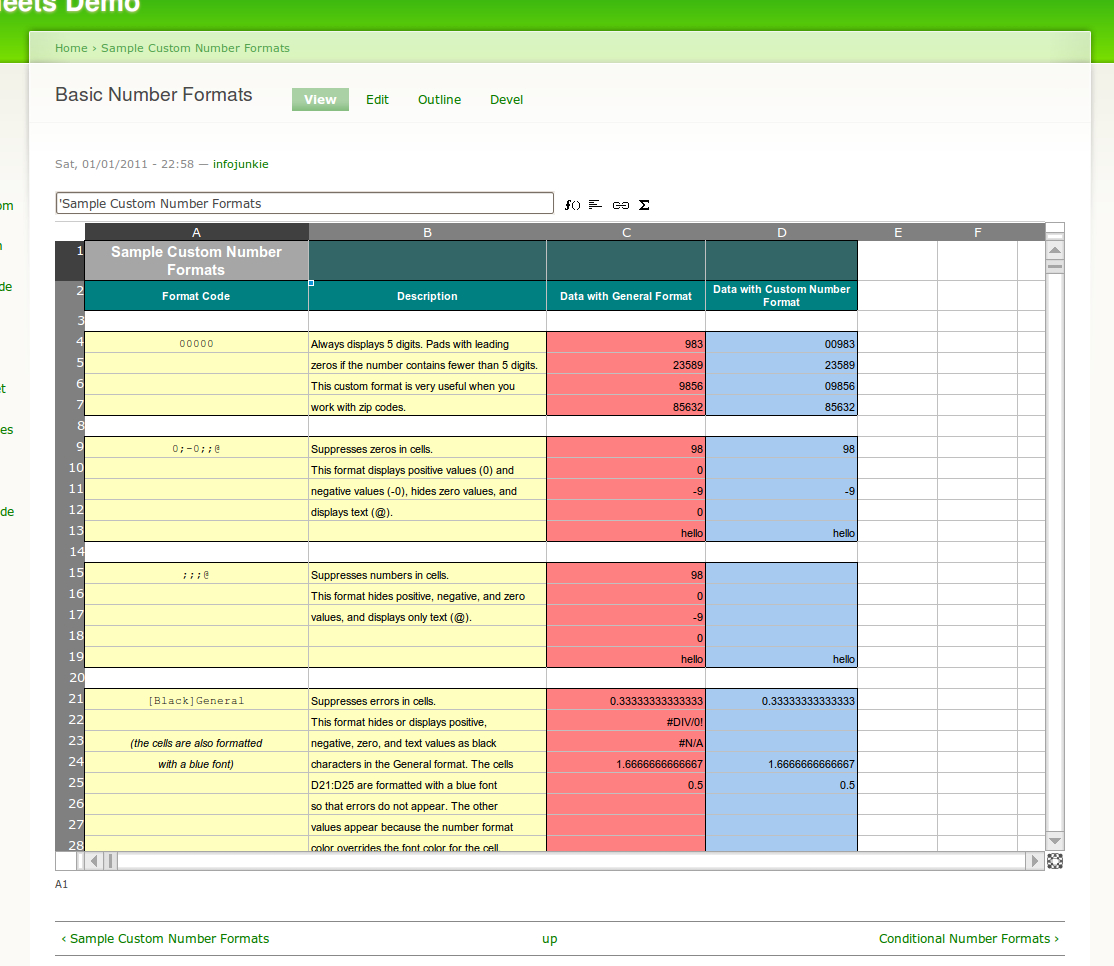
Microsoft Excel is a versatile tool used by millions for data analysis, tracking, and much more. One common task, especially for large datasets, is searching through sheets. Whether you're an accountant, a data analyst, or just a regular user trying to manage personal finances, knowing how to quickly search sheets can boost your efficiency dramatically. In this blog post, we'll explore five efficient methods to search sheets in Excel. Let's dive into the techniques.
1. Using the Search Box (Find Feature)

The Find feature in Excel is the most basic yet effective way to search for data.
- Press Ctrl + F to open the Find and Replace dialog box.
- Type the search term in the box and hit Enter or click Find Next.
This method is great for straightforward searches, but you’ll need to hit Enter repeatedly if multiple occurrences exist.

2. Advanced Search with Wildcards
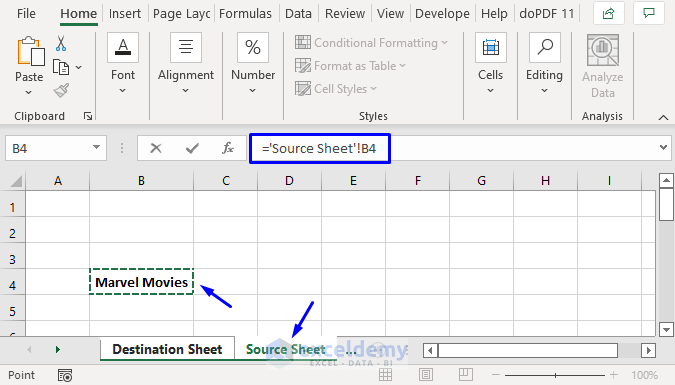
Excel supports wildcards for pattern matching in searches:
- Asterisk (*): Represents any number of characters.
- Question Mark (?): Represents one character.
Here’s how you can use these:
| Wildcard | Example | Description |
|---|---|---|
| *AB | Finds any text containing both A and B in that order. | e.g., “Analytics Book”, “Application binary”, etc. |
| ???t | Finds any four-character word ending in “t”. | e.g., “Meet”, “Seat”, “Teet” |

3. Search Across Multiple Sheets

Excel has a feature to search through multiple sheets simultaneously:
- Click Home > Find & Select > Find or use the Ctrl + F shortcut.
- In the Find and Replace dialog, click on the Options >> button.
- Select Within: Workbook to search all sheets.
📋 Note: Be aware that this method can slow down Excel if your workbook is large or has many sheets.
4. Conditional Formatting for Highlighting

Conditional Formatting can help you visually locate data by applying formats based on your criteria:
- Select the data range you want to search through.
- Go to Home > Conditional Formatting > New Rule.
- Choose Use a formula to determine which cells to format.
- Enter a formula that matches your search criteria. For example, to find all cells containing “N/A”, use:
=NOT(ISERROR(FIND(“N/A”,A1))).
This will highlight all cells that meet the condition, making it easy to find what you’re looking for at a glance.
5. Using Excel VBA for Custom Search

If you’re comfortable with macros, Visual Basic for Applications (VBA) allows you to create custom search functions:
- Press Alt + F11 to open the VBA editor.
- Insert a new module and paste the following code:
Sub CustomSearch() Dim searchText As String searchText = InputBox(“Enter text to search for:”) If searchText = “” Then Exit SubDim ws As Worksheet Dim cell As Range For Each ws In ThisWorkbook.Worksheets For Each cell In ws.UsedRange If InStr(1, cell.Value, searchText, vbTextCompare) > 0 Then cell.Interior.Color = RGB(255, 255, 0) ' Highlight in yellow End If Next cell Next ws
End Sub
Run the macro, and it will highlight all occurrences of the entered text in yellow, making it easy to spot.
In summary, Excel offers multiple avenues for quickly searching through sheets, from basic searches to advanced features like wildcards, cross-sheet searches, conditional formatting, and custom VBA macros. By mastering these techniques, you can significantly enhance your productivity when dealing with Excel sheets. Whether it's tracking data, analyzing results, or just finding a piece of information, these methods can make your search process more efficient and less time-consuming.
How do I search for multiple criteria in Excel?

+
You can search for multiple criteria by using the Find and Replace dialog box or by creating complex formulas in Conditional Formatting. Additionally, you can use VBA to loop through cells with multiple conditions.
Can I search for data based on formatting?

+
Excel does not natively support searching for data based on cell formatting, but you can use VBA to create custom search functions that locate cells by their formatting.
How can I improve search performance in large workbooks?

+
To enhance search performance, ensure you have enough system resources, close unnecessary Excel workbooks, or optimize your VBA code if you’re using macros. Also, consider using fewer formulas or breaking up large worksheets.