Excel Mail Merge Setup Guide for Beginners
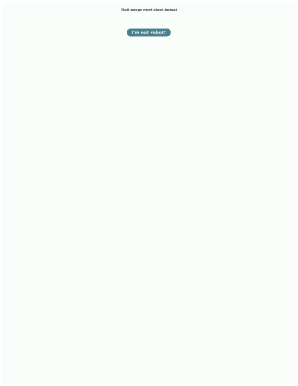
In the fast-paced world of business communication and data management, mastering tools like Microsoft Excel and Outlook becomes essential. Mail merge stands out as a powerful feature that can significantly streamline your work process, allowing for personalized mass communication. Here’s an in-depth guide tailored for beginners on setting up a mail merge in Excel:
What is Mail Merge?

Mail merge combines data from an Excel spreadsheet with a document template, typically in Word, to create personalized emails, letters, or labels. It automates the process of customizing documents with variable information like names, addresses, or any other unique data, thus saving time and ensuring accuracy.
Preparing Your Excel Spreadsheet


- Data Organization: Ensure your data is organized in a way that matches your mail merge needs. Each column should represent a unique piece of information, with column headers to indicate what data each column contains (e.g., “First Name”, “Email”, “Address”).
- Data Cleanliness: Check for any errors, duplicates, or inconsistencies in your data. Data integrity is crucial for a successful mail merge.
- Use Excel Functions: Employ functions like VLOOKUP, CONCATENATE, or TRIM to cleanse and prepare your data. These can help ensure that your data is in the correct format for merging.
Setting Up the Mail Merge in Word

Once your Excel data is prepared, you can proceed with setting up the mail merge in Word:
- Open a new Word document or use an existing template for your mail merge.
- Go to the Mailings tab in the ribbon, then click on Start Mail Merge and select Step by Step Mail Merge Wizard.
- Follow the Wizard:
- Choose the document type you want to create.
- Select the starting document (current, existing, or template).
- Specify the list of recipients by browsing to your Excel file.
Merging Excel Data into Word

| Step | Action |
|---|---|
| 1 | Insert Merge Fields |
| 2 | Preview Results |
| 3 | Finalize the Merge |
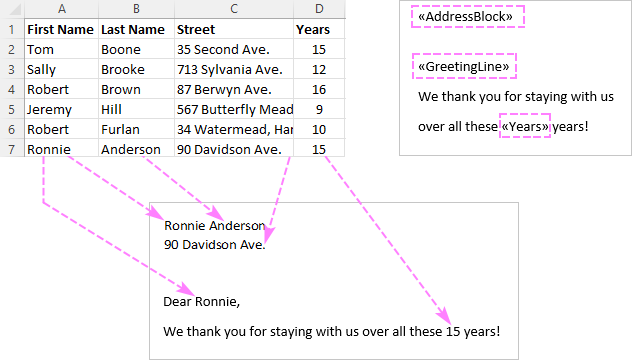
Here's how to perform each step:
- Insert Merge Fields: Place your cursor where you want data from Excel to appear in your Word document. Use the Insert Merge Field option to choose fields from your Excel spreadsheet.
- Preview Results: Before finalizing the merge, use this feature to check how each document will look with real data inserted.
- Finalize the Merge: Complete the merge by either creating individual documents for each recipient or printing directly.
Integrating with Outlook for Email Merges

Outlook integration allows you to send personalized emails using data from Excel:
- In your Word document, go to Mailings > Start Mail Merge > E-mail Messages.
- Choose Select Recipients > Use an Existing List, and select your Excel data source.
- Set up your email in Word, inserting merge fields for personalization.
- Finish and Merge > Send Email Messages
- Choose the appropriate field for the To line, add a subject, and send.
💡 Note: Ensure that your Excel file includes an email address column if you plan to send emails.
Troubleshooting Common Issues

Here are some typical issues you might encounter:
- Data Formatting: If your data doesn’t appear correctly, double-check your Excel formatting and ensure Word is recognizing the field correctly.
- Connection to Excel: If Word fails to connect to your Excel file, ensure the file is open and accessible, or check for file path issues.
- Merging Delays: Large datasets can slow down the process. Consider breaking your data into smaller chunks for faster merging.
This guide has walked you through setting up a mail merge from an Excel spreadsheet into personalized documents or emails. The key to successful mail merges lies in preparation, understanding your tools, and troubleshooting common issues. Whether you're automating routine communications or launching a marketing campaign, mastering mail merge in Excel and Word can elevate your efficiency and personal touch in your correspondence.
What should I do if my Excel data doesn’t appear in Word?

+
Ensure your Excel file is formatted correctly and that Word is accessing the right cells. Check for any issues with the file path, or try reselecting the data source in Word.
Can I send personalized emails directly from Excel?

+
While Excel itself does not send emails, you can use Excel data with Word and Outlook to send personalized emails via mail merge.
How do I ensure my mail merge is GDPR compliant?

+
Ensure you only use data for which you have consent, and provide recipients with opt-out options in your communications. Also, anonymize or encrypt sensitive data.
What if I want to merge data into PDF files?

+
You can use third-party tools or scripts to convert your merged Word documents into PDF format post-merge.