Easily Insert Excel Sheets into PowerPoint Presentations

Merging the capabilities of Excel and PowerPoint enhances the presentation of data in a visually appealing and comprehensible manner. Whether you're looking to impress your colleagues with insights from financial analysis or you need to illustrate project timelines, knowing how to insert an Excel sheet into PowerPoint can significantly elevate your presentation game. Here's a comprehensive guide on how to seamlessly integrate Excel data into your PowerPoint slides, ensuring your data stands out in the best possible way.
Preparing Your Excel Sheet for PowerPoint
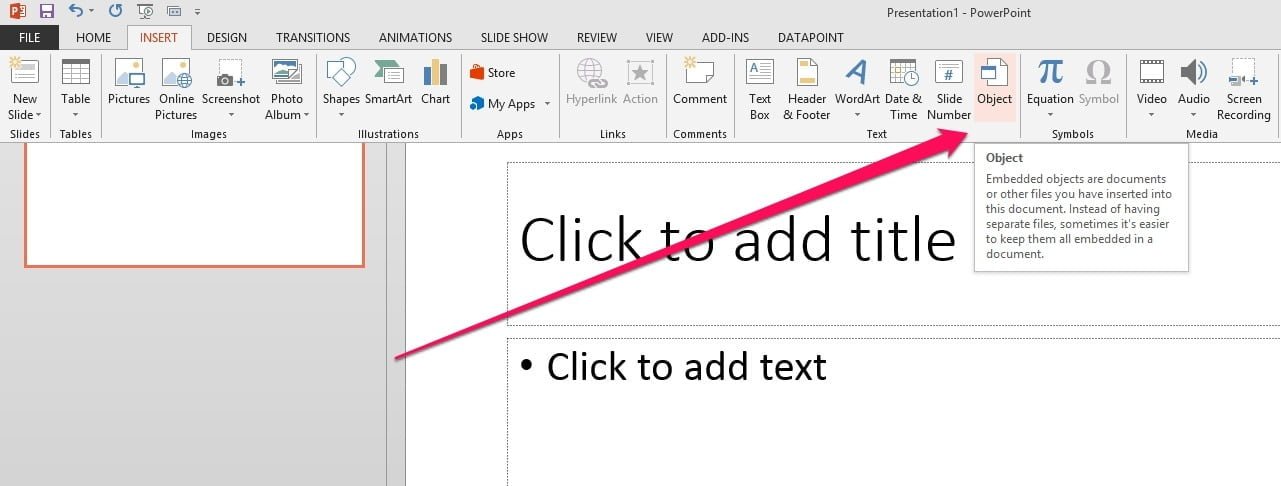
Before you can effectively embed Excel into your slides, ensuring your data is ready for presentation is crucial. Here are steps to prepare your Excel sheet:
- Finalize Data: Ensure your data is finalized and error-free. Check for any misplaced or erroneous entries.
- Format: Use consistent formatting for headers, data cells, and highlight important information through color coding, bold, or italic text.
- Select Relevant Data: Choose only the necessary data to insert. Select the range that makes sense for your audience’s understanding.
🔍 Note: Overcrowding your slides with too much data can detract from your message. Keep it concise and relevant.
Inserting an Excel Sheet into PowerPoint
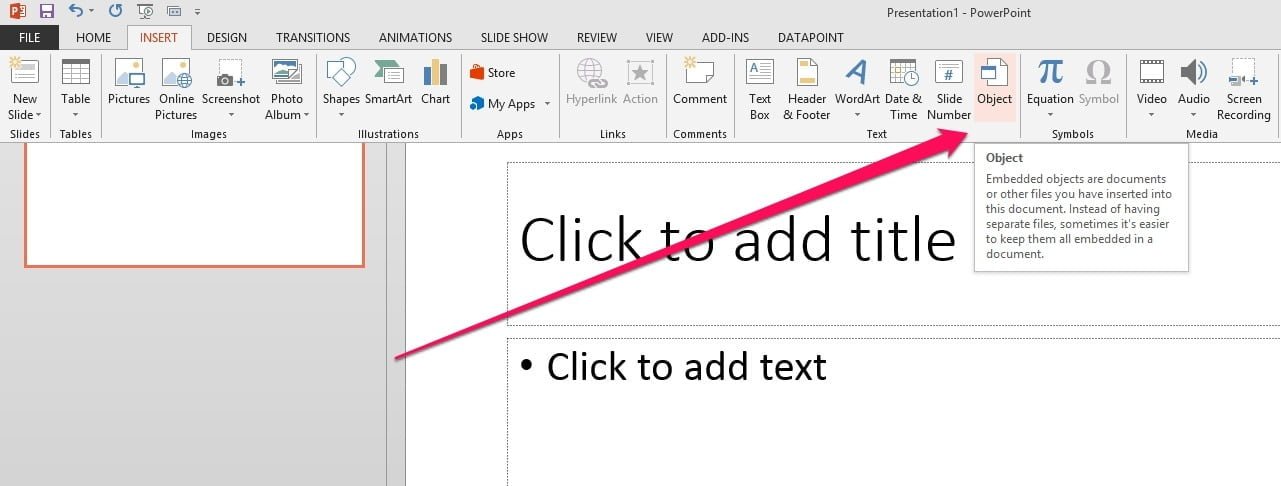
Once your Excel data is polished, here’s how you can insert it into your PowerPoint presentation:
Manual Copy-Paste Method
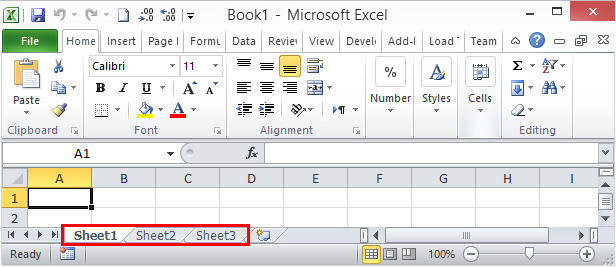
- Open your Excel file and select the desired range.
- Copy (Ctrl+C or Cmd+C).
- In PowerPoint, click where you want to insert the table, then paste (Ctrl+V or Cmd+V). You’ll be prompted to choose from:
- Use Destination Theme: Applies PowerPoint’s theme.
- Keep Source Formatting: Retains Excel’s original format.
- Link Data: Links to the original Excel file; any changes in Excel will update in PowerPoint.
Using Object Option

- In PowerPoint, navigate to the slide where you want to insert Excel data.
- Go to Insert > Object.
- Select Create from file, browse to your Excel file, and click Insert. You can choose to display as an icon or the entire worksheet.
- If you check Link, any updates in Excel will automatically reflect in PowerPoint, making it great for live data.
Editing Excel Data within PowerPoint

PowerPoint allows you to modify embedded Excel data directly:
- Double-click the embedded table to open it in Excel for editing.
- Make changes, and they will be reflected in your slide.
- Format charts and graphs within PowerPoint using Excel’s interface for consistency.
Updating and Synchronization

Here are some tips for maintaining and updating your embedded Excel data:
- Manual Update: For non-linked data, you’ll need to manually update the information in PowerPoint.
- Automatic Updates: Linked data will update automatically, providing real-time information. However, ensure you manage the links correctly.
Design and Presentation Tips

Making your data stand out in PowerPoint involves:
- Using charts and graphs for visual data presentation.
- Employing animations to highlight important data points.
- Adjusting table and chart styles to match your presentation’s theme.
📝 Note: When animations are applied to charts or tables, ensure they emphasize your key points without overwhelming the audience.
By integrating Excel into your PowerPoint slides, you transform raw data into a narrative that's compelling and digestible. Your audience will appreciate the clarity and professionalism of your presentation, allowing you to deliver your message effectively. Whether it's through manual insertion, linking data, or embedding full spreadsheets, you now have the tools to ensure your data presentation is as impactful as possible. Remember, the key is to keep your slides focused, ensuring each piece of information contributes to your overarching narrative or argument.
How can I ensure my Excel data looks good in PowerPoint?

+
Focus on formatting in Excel before you embed. Use consistent styles, ensure cell sizes are appropriate, and consider color coding for emphasis. In PowerPoint, adjust the table or chart styles to match your slide deck’s theme.
Can I update the Excel data after embedding it into PowerPoint?

+
Absolutely. If your Excel data is linked, any changes in the source file will automatically update in PowerPoint. For unlinked data, you’ll need to manually update the slide.
What if I need to include complex formulas or pivot tables in my presentation?

+
Complex formulas and pivot tables can be embedded via the Object insertion method. However, for simpler data sets, consider summarizing your data to avoid overwhelming your audience.



