Easy Guide: How to Delete Excel Sheets Quickly

How to Delete Excel Sheets with Ease
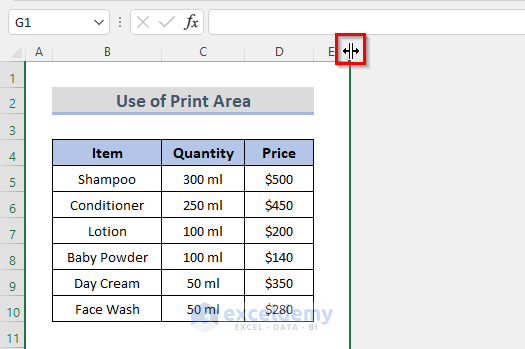
Deleting unnecessary sheets in Excel can streamline your workbook, making it easier to manage and navigate through your data. Whether you're cleaning up an old report or simply organizing your workspace, learning how to quickly and efficiently delete sheets is a valuable skill. Here's your straightforward guide to deleting Excel sheets in a flash:
Understanding Excel Sheet Deletion

Before you start deleting sheets, it’s important to understand what this action entails:
- Deleting a sheet removes it from your workbook permanently.
- All data within that sheet, including cells, charts, images, and formulas, will be lost.
- If you delete a sheet by mistake, you have to undo the action immediately to recover the sheet.
How to Delete a Single Sheet

To delete one sheet in Microsoft Excel:
- Right-click on the tab of the sheet you wish to remove.
- From the context menu, select “Delete.”
- Confirm the deletion in the dialog box if prompted.
⚠️ Note: Always make sure you actually want to delete the sheet. Data loss can occur if you accidentally delete the wrong sheet.
Deleting Multiple Sheets at Once

If you need to delete several sheets at once, here’s how you can do it:
- Hold down the Ctrl key on your keyboard.
- Click on the tabs of all the sheets you want to delete.
- Right-click on any of the selected tabs and choose “Delete.”
- Confirm the deletion when prompted.
💡 Note: You can also use the Shift key to select a range of sheets if they are adjacent.
Using Shortcuts for Efficiency

For even faster sheet deletion, use these keyboard shortcuts:
- To delete the active sheet: Alt+E, L
- To select multiple sheets for deletion: Ctrl + Click or Shift + Click
Protecting Sheets from Accidental Deletion

If you’re working on a collaborative document or just want to add an extra layer of safety:
- Go to the Review tab.
- Select Protect Sheet.
- Check the box for Protect worksheet and contents of locked cells.
- Set a password if desired, then confirm.
🔐 Note: This protection prevents accidental deletions but does not safeguard against intentional modifications if the password is known.
Deleting Sheets with VBA

For users comfortable with Excel VBA, deleting sheets programmatically can save a lot of time:
Sub DeleteSelectedSheets()
Dim ws As Worksheet
For Each ws In ActiveWindow.SelectedSheets
If ws.Name <> ActiveSheet.Name Then
Application.DisplayAlerts = False
ws.Delete
Application.DisplayAlerts = True
End If
Next ws
End Sub
Run this macro with selected sheets to delete them swiftly, bypassing the confirmation dialog.
💻 Note: VBA can automate many tasks in Excel, but be cautious with code execution as it can cause unintended changes.
Considerations and Best Practices

- Backup Before Deletion: Always have a backup of your workbook before deleting sheets.
- Understand Dependencies: Check for any formulas or charts in other sheets that might depend on the sheet you’re about to delete.
- Sheet Naming: Give your sheets clear, meaningful names to avoid deleting the wrong one.
Summarizing, learning to delete sheets in Excel efficiently not only enhances your productivity but also helps keep your workbooks tidy and manageable. Whether through manual deletion, shortcuts, protection mechanisms, or VBA automation, you now have multiple ways to streamline this process. Remember to always double-check before deleting, ensure you understand the impact of your actions, and keep backups to prevent data loss. With these tips, you're set to manage your Excel sheets with confidence and speed.
How do I recover a deleted sheet in Excel?

+
Unfortunately, Excel doesn’t have an automatic undo for sheet deletion. However, if you have AutoRecover enabled or recent backups, you might be able to recover from those. It’s also beneficial to save frequently and use version control where possible.
Is there a way to delete a sheet without confirmation?

+
Yes, through VBA. You can disable Excel’s alerts before deleting a sheet with Application.DisplayAlerts = False. Remember to re-enable alerts after with Application.DisplayAlerts = True.
What happens to cells in other sheets that reference a deleted sheet?

+
When you delete a sheet, any references to that sheet in other sheets become invalid, causing #REF! errors. Make sure you review dependencies before deletion to prevent this issue.
Can I delete a sheet if the workbook is shared?
+In a shared workbook, Excel might not allow sheet deletion due to potential conflict with other users. You may need to unshare the workbook temporarily or use VBA with permission controls in place.
How can I protect specific sheets from being deleted while allowing others?
+You can protect specific sheets by selecting them, going to the Review tab, and clicking “Protect Sheet.” Add a password for extra security. Sheets not protected can still be deleted as usual.



