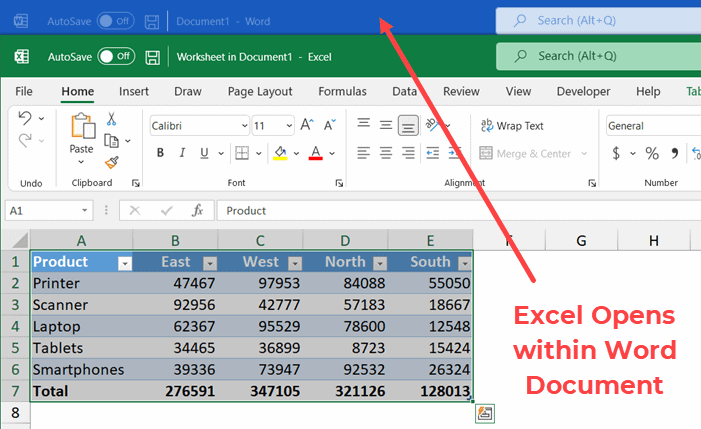5 Ways to Clear Excel Version History Easily

Introduction to Excel Version History


In today's fast-paced business environment, spreadsheets serve as vital tools for managing data, tracking progress, and streamlining operations. Microsoft Excel, the leading spreadsheet application, facilitates these tasks by allowing users to save multiple versions of their work. However, these saved versions can accumulate, clutter your workspace, and sometimes lead to confusion or misuse of outdated data.
Understanding how to clear the version history in Excel is important for users who want to maintain their project's integrity. Whether you're dealing with sensitive information, managing large datasets, or simply trying to keep your workspace neat, effectively managing version history can enhance productivity and reduce potential errors. This blog post explores five straightforward yet effective methods to manage and clear Excel version history.
Why Clear Excel Version History?

- Data Security: Outdated or sensitive data should not remain accessible through past versions, especially if it contains confidential or personal information.
- Space Management: Older versions can consume significant storage space, which can impact system performance, particularly for users with large files or numerous documents.
- Version Control: Clearing old versions helps maintain a clean and current work environment, reducing the chance of errors from referencing obsolete data.
- Reduce Clutter: Managing versions keeps your Excel workspace organized, making navigation easier and work more efficient.
Method 1: Using Excel's File Versioning Feature

Microsoft Excel's built-in versioning feature is the first line of defense for version control. Here's how you can manage it:
- Open the workbook you want to clean up.
- Go to File > Info.
- Click on Manage Workbook and select Browse Version History.
- In the Versions list, choose the versions you wish to delete.
- Right-click and select Delete. Remember, this action is irreversible!
⚠️ Note: Be cautious when deleting versions; ensure you're not removing important recent changes or the only copies of critical data.
Method 2: Manual Version Backup and Deletion

When the built-in versioning isn't enough, manually backing up and deleting versions can offer finer control:
- Create a backup folder where you'll move all the old versions.
- Navigate to the folder where Excel stores your files. On Windows, this is usually in
C:\Users\[username]\Documents. - Find the Excel file with versions.
- Copy any version files (.xlsx, .xlsm, etc.) to the backup folder for safekeeping.
- Delete the unwanted versions directly from your file system, ensuring you're not keeping duplicates or outdated information.
📚 Note: Remember to backup versions in case you accidentally delete a necessary file. Recovery might be difficult or impossible if it's not backed up.
Method 3: Using OneDrive for Business

Microsoft's cloud solution, OneDrive for Business, offers a robust way to manage version history:
- Upload your Excel file to OneDrive for Business.
- Open the file from OneDrive, navigate to the Versions tab.
- Select the versions you want to delete and click on the Delete button.
- Keep in mind, OneDrive retains versions for a longer period than Excel's local version history. This allows for more granular control over which versions to retain or delete.
☁️ Note: OneDrive provides an effective backup system, but be aware of its storage limits and ensure versions are cleared to avoid exceeding the quota.
Method 4: SharePoint for Collaboration

SharePoint's version control offers an alternative method for managing Excel versions, especially in collaborative environments:
- Upload your Excel file to a SharePoint document library.
- From the document library, navigate to the Version History of the file.
- Select the versions you no longer need and click on the Delete button.
- SharePoint allows for more detailed version history tracking and can keep versions for auditing or compliance reasons if required.
🔍 Note: SharePoint's version control is best for collaborative work environments, where multiple users can benefit from maintaining and managing version history.
Method 5: Automating Version Control with Macros

Automating version control with Excel macros can streamline the process, especially for users dealing with multiple documents:
- In Excel, press
Alt + F11to open the VBA editor. - Insert a new module and paste a VBA script designed to clear versions based on criteria you set.
- Use the macro to automatically remove older versions or limit the number of versions retained.
The following VBA code can be customized to clear versions from your Excel file:
Sub ClearOldVersions()
Dim fileSystemObject As Object
Set fileSystemObject = CreateObject("Scripting.FileSystemObject")
Dim folder As Object
Set folder = fileSystemObject.GetFolder("C:\Users\[username]\Documents")
Dim file As Object
Dim cutoffDate As Date
cutoffDate = DateAdd("d", -30, Now) ' Clear versions older than 30 days
For Each file In folder.Files
If InStr(file.Name, "~") > 0 Then ' AutoRecovery files
If file.DateLastModified < cutoffDate Then
file.Delete True
End If
End If
Next file
MsgBox "Old versions have been cleared."
End Sub
🧰 Note: Customizing and automating version control with macros requires a basic understanding of VBA. Be cautious when using macros, as they can perform operations system-wide if not correctly programmed.
In conclusion, managing and clearing Excel version history is critical for maintaining data integrity, system performance, and productivity. Whether you use Excel's built-in features, cloud services like OneDrive, or automate processes with VBA macros, each method offers its own advantages. By understanding and implementing these strategies, you can effectively streamline your workflow, reduce clutter, and secure your sensitive data. Remember, always back up your data before making significant changes to ensure you can recover information if necessary.
Is it possible to retrieve deleted Excel versions?

+
If you have deleted versions from OneDrive or SharePoint, there might be a temporary recycle bin feature that allows for recovery within a short time frame. However, if versions are deleted directly from your local system without backup, recovery is often not possible.
How long does Excel keep its version history?

+
Excel itself keeps versions for 30 days by default, although this setting can be modified. OneDrive and SharePoint may retain versions longer, subject to storage limits and administrative policies.
Will clearing Excel’s version history delete my entire spreadsheet?

+
No, clearing version history only removes past versions, not the current version of your spreadsheet. Your latest changes will remain intact.