Excel Time Tracking: Calculate Minutes Effortlessly

Managing time efficiently is essential in any professional environment, and Excel offers one of the most straightforward tools to track and analyze time spent on various tasks. With Excel, you can turn minutes, hours, and even days into insightful data that can streamline work processes and boost productivity. Here’s how you can set up and utilize Excel for time tracking with minimal effort.
Setting Up Your Excel Sheet for Time Tracking
Before diving into time calculations, ensure your Excel workbook is correctly formatted for tracking:
- Create a new spreadsheet for time tracking or dedicate a section in an existing workbook.
- Label columns for Date, Start Time, End Time, Total Time, and Task Description.
Formatting Time Columns
To calculate time accurately:
- Select the columns where time data will be entered.
- Go to the 'Format Cells' option and select 'Time' from the Category list. Choose the time format that best suits your needs (e.g., 1:30:55 PM).
Entering Time Data

When entering time:
- Use a 24-hour format if possible to avoid confusion. For instance, use 14:30 instead of 2:30 PM.
- Ensure consistency in time entry to prevent errors in calculation.
Here is an example of how your time entry might look:
| Date | Start Time | End Time | Total Time | Task Description |
|---|---|---|---|---|
| 05/10/2023 | 09:30 | 10:45 | Meeting with John | |
| 05/10/2023 | 11:00 | 12:00 | Project Work |
Calculating Total Time Worked
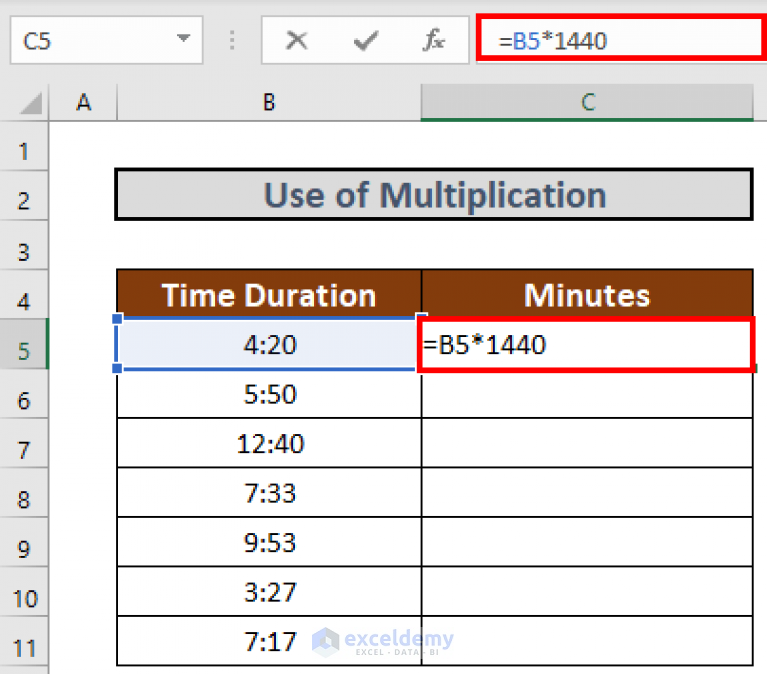
Excel's built-in formulas make it easy to calculate the duration between two times:
- In the 'Total Time' cell, enter the following formula:
- =End Time - Start Time
📌 Note: Ensure both times are in the same day or span midnight correctly for accurate calculations.
Summing Up Time Across Multiple Entries
To total the time worked across multiple days or tasks:
- In a summary row or column, use the SUM function:
- =SUM(D2:D3)
This will sum all the time entries in the range provided, allowing you to see the total minutes, hours, or days spent.
Advanced Time Tracking Features

With Excel, you can also:
- Create graphs to visualize time distribution per task or employee.
- Set up conditional formatting to highlight overtime or unexpected idle times.
- Use pivot tables for detailed time analysis.
Here is an example of how you might visualize time spent:

Automating with Macros and VBA

For those who need to automate time tracking:
- Create macros to log time when specific events occur (like opening/closing Excel).
- Use VBA to automate repetitive tasks, like formatting or reporting.
🔍 Note: Automation can save time but requires knowledge of VBA programming.
Throughout your time tracking process in Excel, keep in mind these tips for accurate calculations:
- Verify time entries are correct, especially around midnight transitions.
- Adjust formulas or use custom time formats for accurate overnight work tracking.
In closing, Excel time tracking offers a versatile approach to monitoring and analyzing how time is utilized in a work setting. By setting up an Excel sheet with the correct time format, using simple formulas to calculate durations, and summing up total time, you can gain insightful data on productivity. Remember to occasionally review and refine your tracking methods to ensure they continue to meet your evolving needs. Effective time tracking with Excel not only increases awareness of how time is spent but also facilitates better planning and resource management for optimal performance.
How can I track time that spans over midnight?

+
Use a 24-hour time format and ensure your formulas account for the next day’s date to calculate time spent correctly.
Can I track time using a mobile device with Excel?

+
Yes, Microsoft Excel’s mobile app allows you to enter and view time data on your mobile device, although some advanced features might be limited.
What if I need to track time for multiple projects?

+
You can set up multiple sheets or use different columns for each project in the same sheet. Use filters or pivot tables to manage and analyze data from multiple projects.
Is there a way to automatically log time when I start or stop working?
+
You can create macros or use VBA scripts to automate this, but it requires some programming knowledge or third-party tools.