5 Ways to Delete Excel Sheets in Microsoft 365

Understanding Deletion in Microsoft 365 Excel

Deleting sheets from Microsoft 365 Excel can seem straightforward, but understanding the various methods and their implications is crucial. Each technique serves a different purpose, whether for quick clean-up, organization, or ensuring data integrity. Below, we'll explore five effective methods for deleting sheets in Microsoft 365 Excel, ensuring you have all the tools necessary to manage your spreadsheets effectively.
Method 1: Right-Click and Delete

The most basic way to delete an Excel sheet:
- Open your workbook in Excel.
- Right-click on the sheet tab you wish to delete.
- From the context menu, select Delete. This action will remove the sheet from your workbook.

Method 2: Keyboard Shortcuts for Deletion

For those who prefer speed, keyboard shortcuts can significantly enhance your workflow:
- Select the sheet to be deleted.
- Press Alt + E to open the Edit menu, followed by L to choose the Delete option.
- Alternatively, using Control + Shift + F10 will bring up the shortcut menu as if you right-clicked the sheet tab.
Method 3: Using the Ribbon Interface

The Ribbon in Excel provides a user-friendly interface for sheet management:
- Select the desired sheet.
- Go to the Home tab.
- In the Cells group, click on Delete, then select Delete Sheet from the drop-down menu.

Method 4: Using VBA Code

For advanced users or bulk operations, VBA scripting can automate the deletion process:
- Press Alt + F11 to open the VBA editor.
- Insert a new module by going to Insert > Module.
- Enter the following code:
Sub DeleteSheet()
Dim ws As Worksheet
For Each ws In ActiveWorkbook.Worksheets
If ws.Name = "SheetName" Then
Application.DisplayAlerts = False
ws.Delete
Application.DisplayAlerts = True
End If
Next ws
End Sub
🤖 Note: Using VBA can potentially be dangerous if not handled with care. Always ensure you have backups of your data before running any deletion scripts.
Method 5: Conditional Deletion

Sometimes, you might need to delete sheets based on certain conditions, like date or content:
- Create a module in the VBA editor as outlined in Method 4.
- Write a subroutine like this:
Sub DeleteOldSheets()
Dim ws As Worksheet
For Each ws In ActiveWorkbook.Worksheets
If ws.Name Like "Report*" And ws.Range("A1").Value < Date - 30 Then
Application.DisplayAlerts = False
ws.Delete
Application.DisplayAlerts = True
End If
Next ws
End Sub
Considerations for Deletion
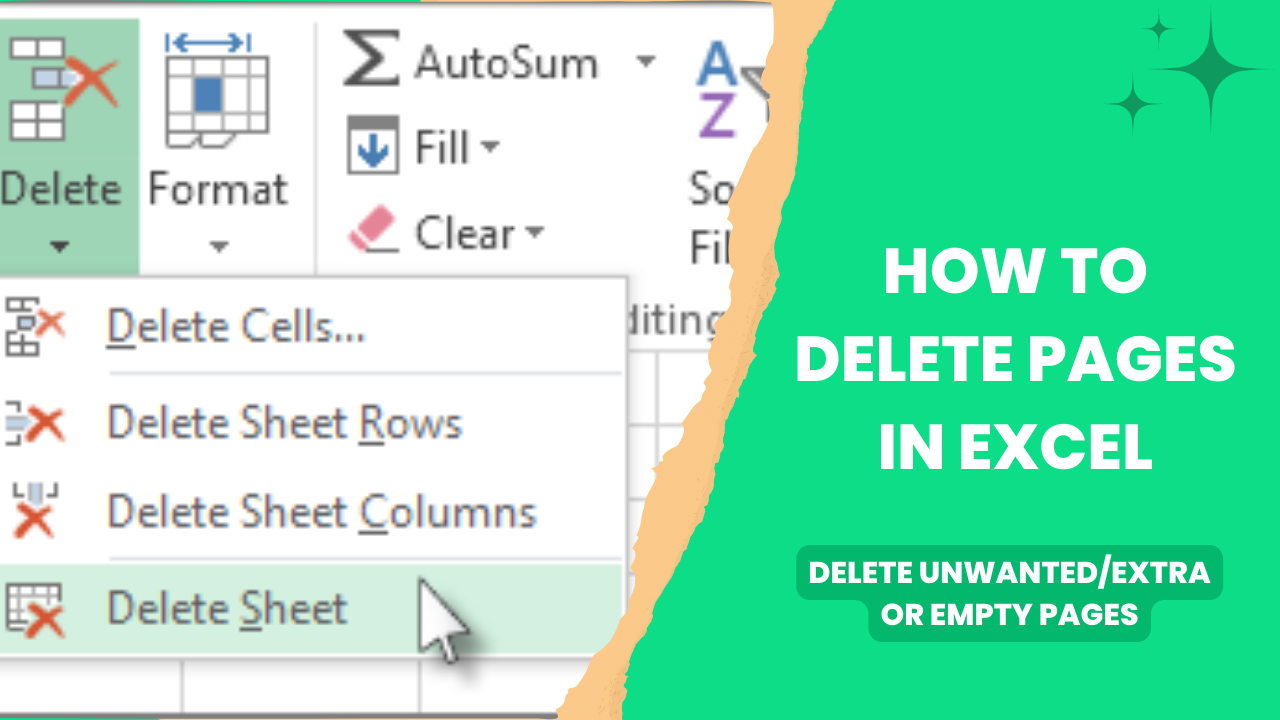
Deleting Excel sheets involves more than just clicking a button. Here are some points to keep in mind:
- Data Backup: Always back up important data before performing mass deletions.
- Sheet Dependencies: Ensure that the sheet you're deleting doesn't have references or links in other sheets that would break upon deletion.
- VBA Scripts: VBA code can alter how sheets interact, so be aware of potential side effects when deleting sheets programmatically.
In summary, deleting sheets in Microsoft 365 Excel can be done through several methods, each suited for different scenarios. Whether you're performing quick manual deletions or require automated processes through VBA, understanding these options allows for more effective workbook management, ensuring data organization and integrity are maintained.
Can I undo the deletion of a sheet?

+
If you delete a sheet accidentally, you can use Undo (Ctrl + Z) right after deletion. However, if the workbook was saved or closed, the sheet is permanently deleted unless you have a backup.
What happens to the data in the deleted sheets?
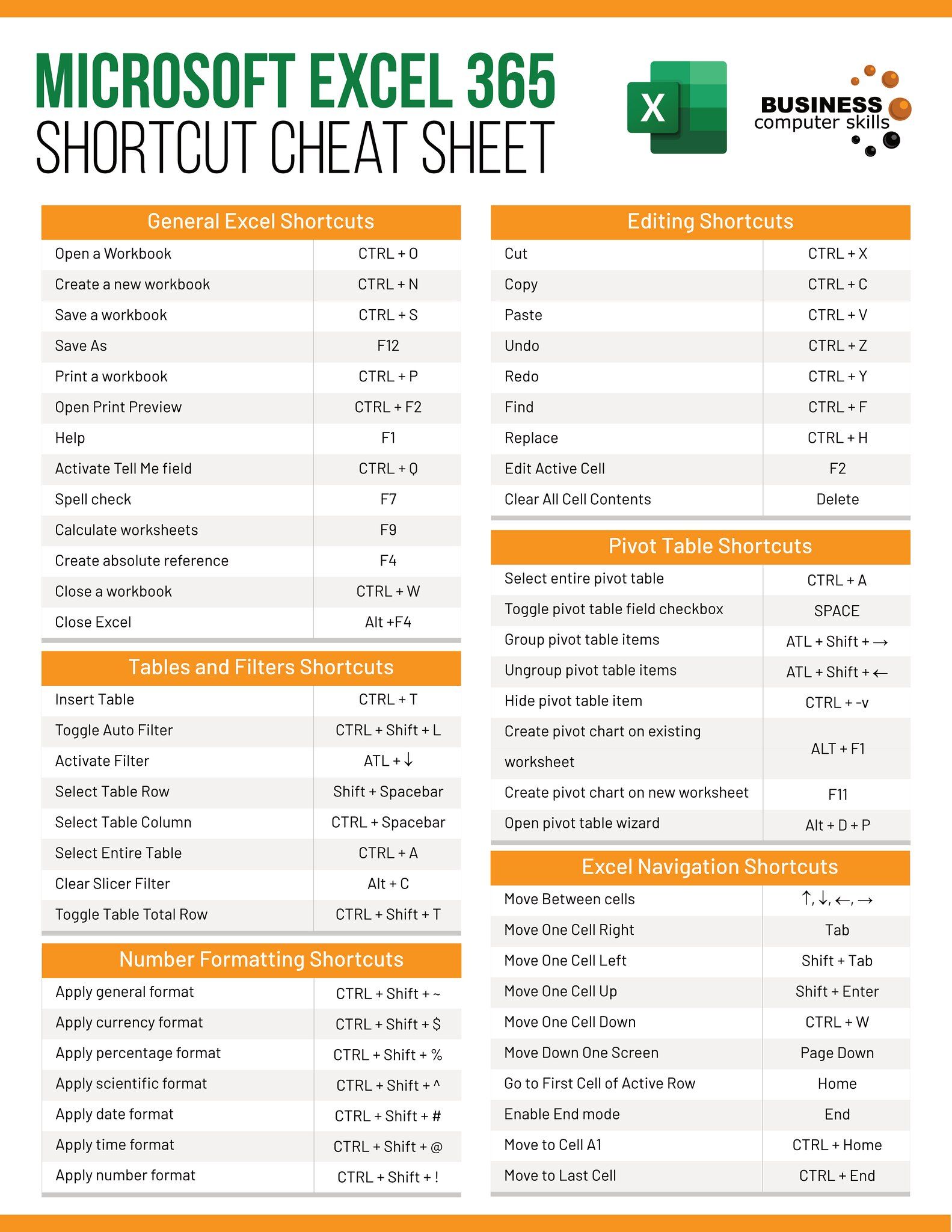
+
When you delete a sheet, all its data, formatting, and formulas are removed permanently unless recovered through an undo or backup.
Is there a limit to how many sheets I can delete at once?
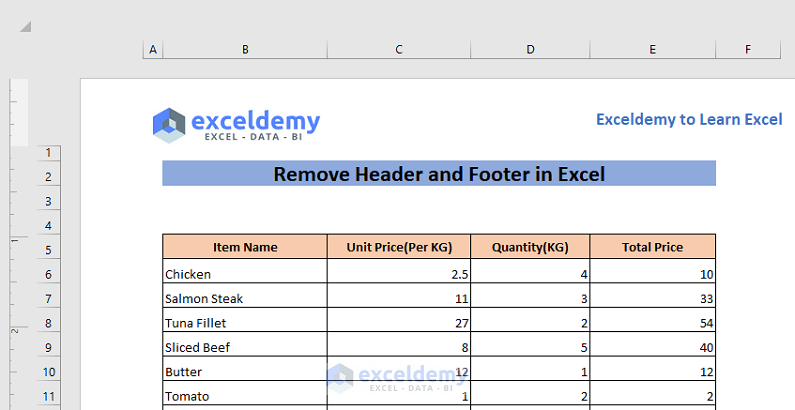
+
No specific limit exists for manual deletion, but for large-scale operations using VBA, Excel’s performance might be affected.



