Group Sheets in Excel 2010: Easy Guide

Excel 2010 is a powerful tool for organizing, analyzing, and presenting data, and one of its most useful features is the ability to group sheets. Grouping sheets allows you to perform the same actions across multiple sheets simultaneously, saving time and ensuring consistency. This guide will walk you through the basics of grouping sheets, how to do it, and some practical examples of its applications.
What is Sheet Grouping?


Sheet grouping in Excel refers to the process of selecting multiple sheets so that any changes made in one sheet are automatically applied to all the selected sheets. This can include formatting, data entry, formulas, and other modifications.
How to Group Sheets

- Click on the first sheet tab you want to group.
- Hold down the Shift key for selecting a sequence of sheets or Ctrl for non-adjacent sheets.
- While holding the key, click on the last sheet in the sequence (if using Shift) or other sheets (if using Ctrl).
📘 Note: To ungroup sheets, simply click on any sheet not in the group or right-click on one of the grouped sheets and select “Ungroup Sheets”.
Why Group Sheets?

- Efficiency: Apply the same changes to multiple sheets at once.
- Consistency: Ensure all sheets have uniform formatting and data structures.
- Quick Analysis: Summarize data across various sheets more efficiently.
Grouping Sheets for Data Entry

Imagine you are entering data into several sheets that require the same set of column headers:
- Select the sheets where the headers should be added.
- In one of the selected sheets, enter the column headers in the first row.
- The headers will automatically populate in the other grouped sheets.
Formatting Multiple Sheets
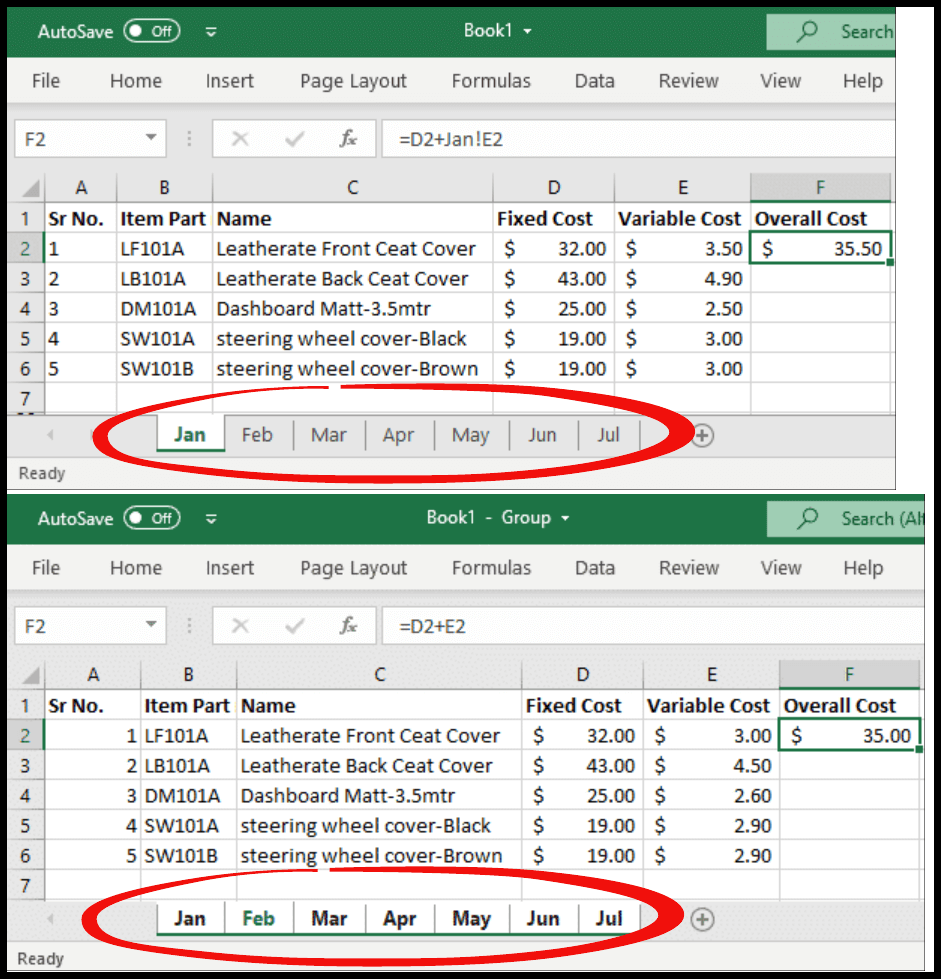
| Action | Description |
|---|---|
| Select sheets | Click and Shift or Ctrl to group sheets. |
| Apply formatting | Make changes like font size, color, or cell alignment. |
| Check result | Verify that the formatting has been applied to all sheets. |
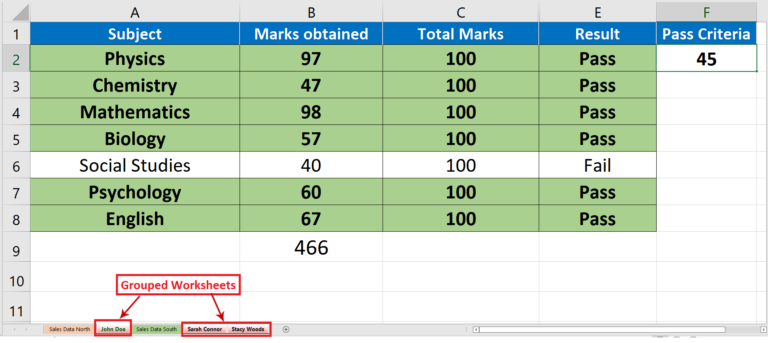
Using Formulas Across Sheets

Grouping sheets can also be handy when you need to apply or update the same formulas across multiple worksheets:
- Select the sheets.
- Enter or modify the formula in one sheet.
- The formula will propagate to all sheets in the group.
🚫 Note: Ensure the formula references are consistent across all sheets if not using cell references.
Advanced Sheet Grouping

Using 3D References

3D references let you refer to the same cell or range across multiple sheets:
=SUM(Sheet1:Sheet3!A1)
This formula sums up the value in cell A1 across Sheet1, Sheet2, and Sheet3.
Group Sheets for Printing

Select multiple sheets to print all at once:
- Group the sheets you want to print.
- Go to File > Print.
- Excel will print each sheet in the group.
Grouping sheets in Excel 2010 offers numerous benefits, from simplifying data entry to ensuring uniform formatting across various sheets. Whether you're dealing with large datasets or need to maintain consistency in reporting, understanding how to effectively group sheets can greatly enhance your productivity. By following these steps, you can ensure that your work in Excel is both efficient and accurate, allowing you to focus more on analysis and less on repetitive tasks.
Can you group sheets in Excel for different workbooks?
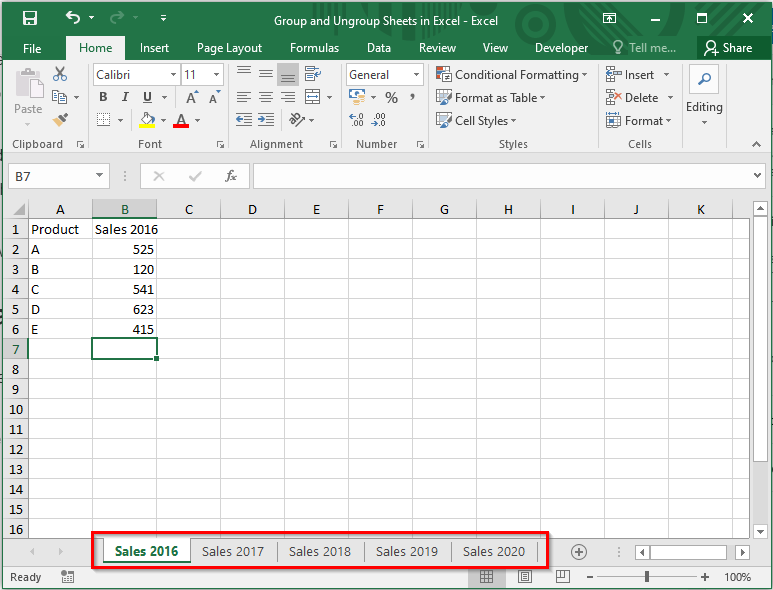
+
No, sheet grouping can only be done within the same workbook.
How do you ungroup sheets in Excel 2010?

+
To ungroup sheets, right-click on one of the grouped sheets and select “Ungroup Sheets,” or click on any sheet not in the group.
What happens if you have different data in grouped sheets?
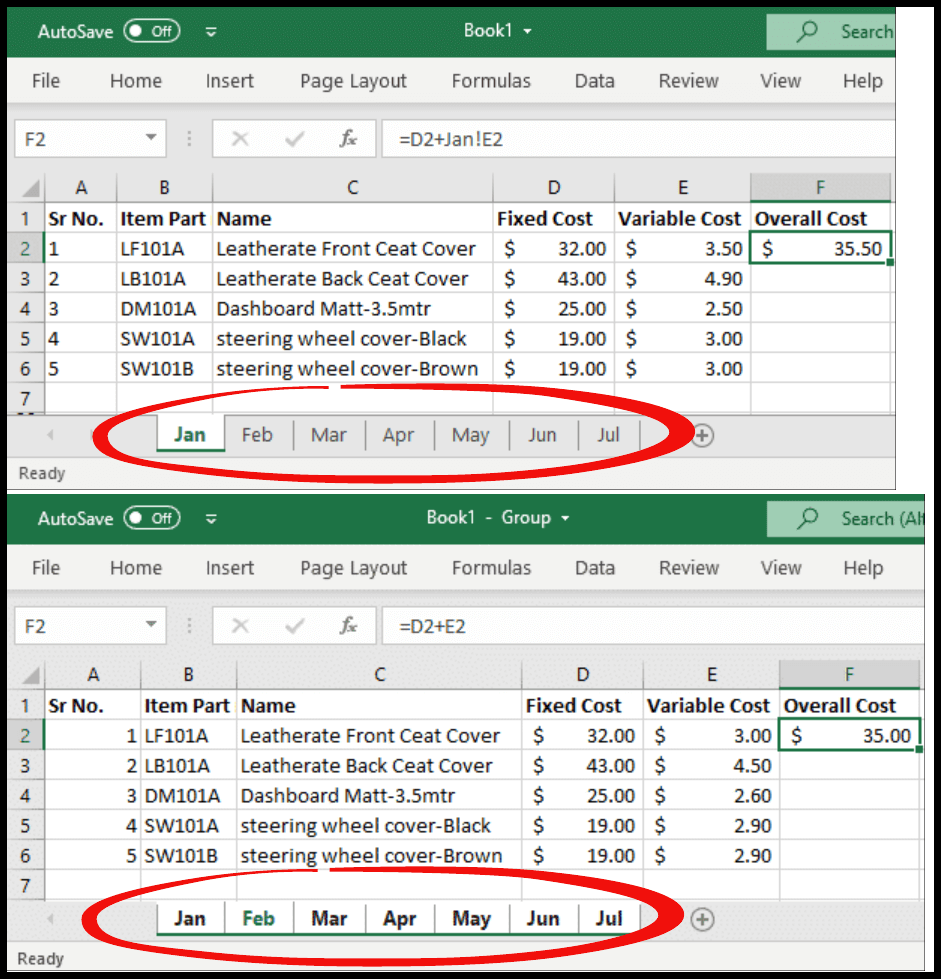
+
Changes are applied to all grouped sheets, potentially overwriting or merging data. Ensure sheets are compatible before grouping.
Can I name a group of sheets in Excel?
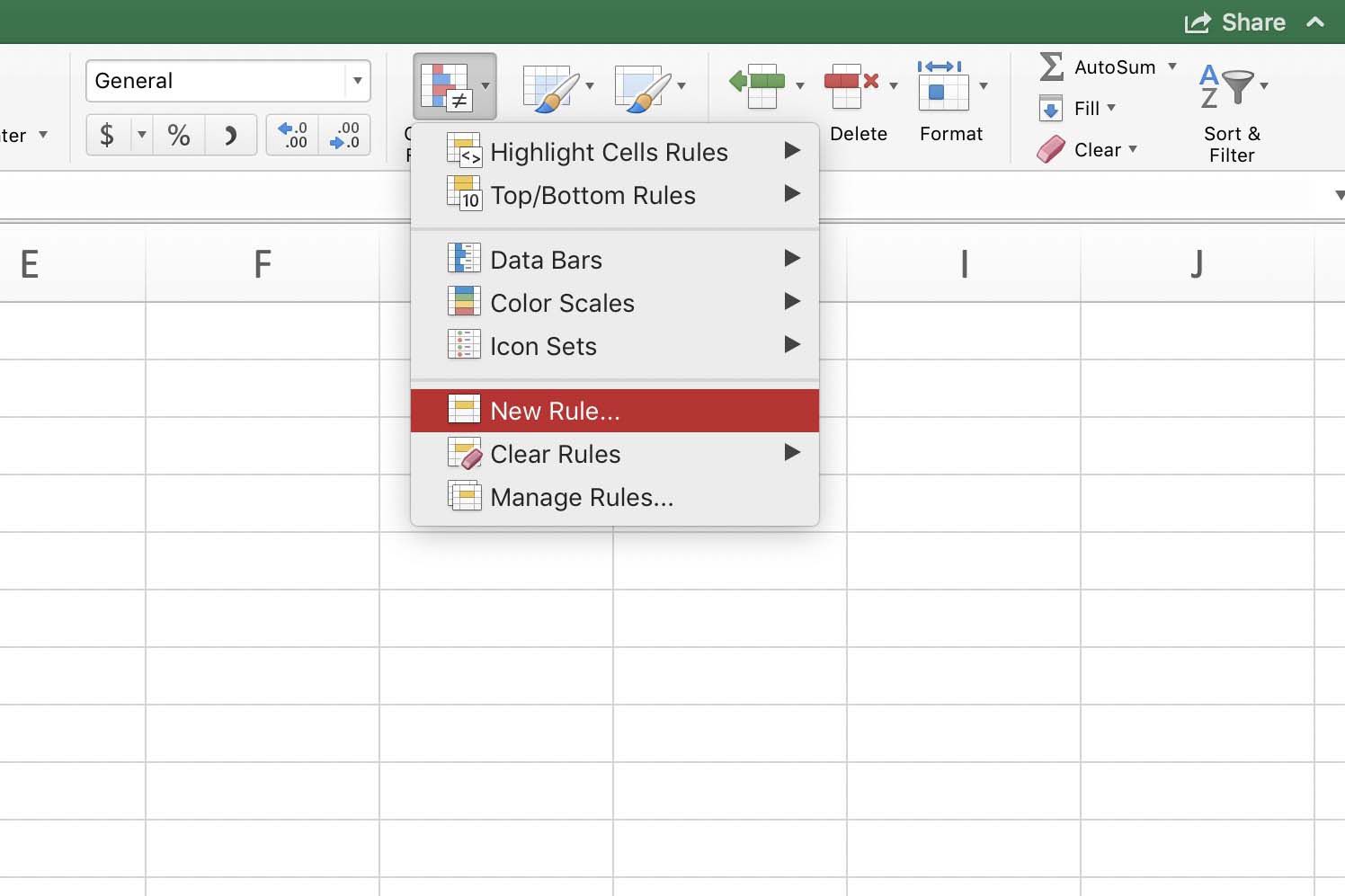
+
Excel does not have a native feature to name groups of sheets. You’ll need to manually manage them or use VBA for more complex sheet grouping functionality.
How can I quickly apply a formula to multiple grouped sheets?
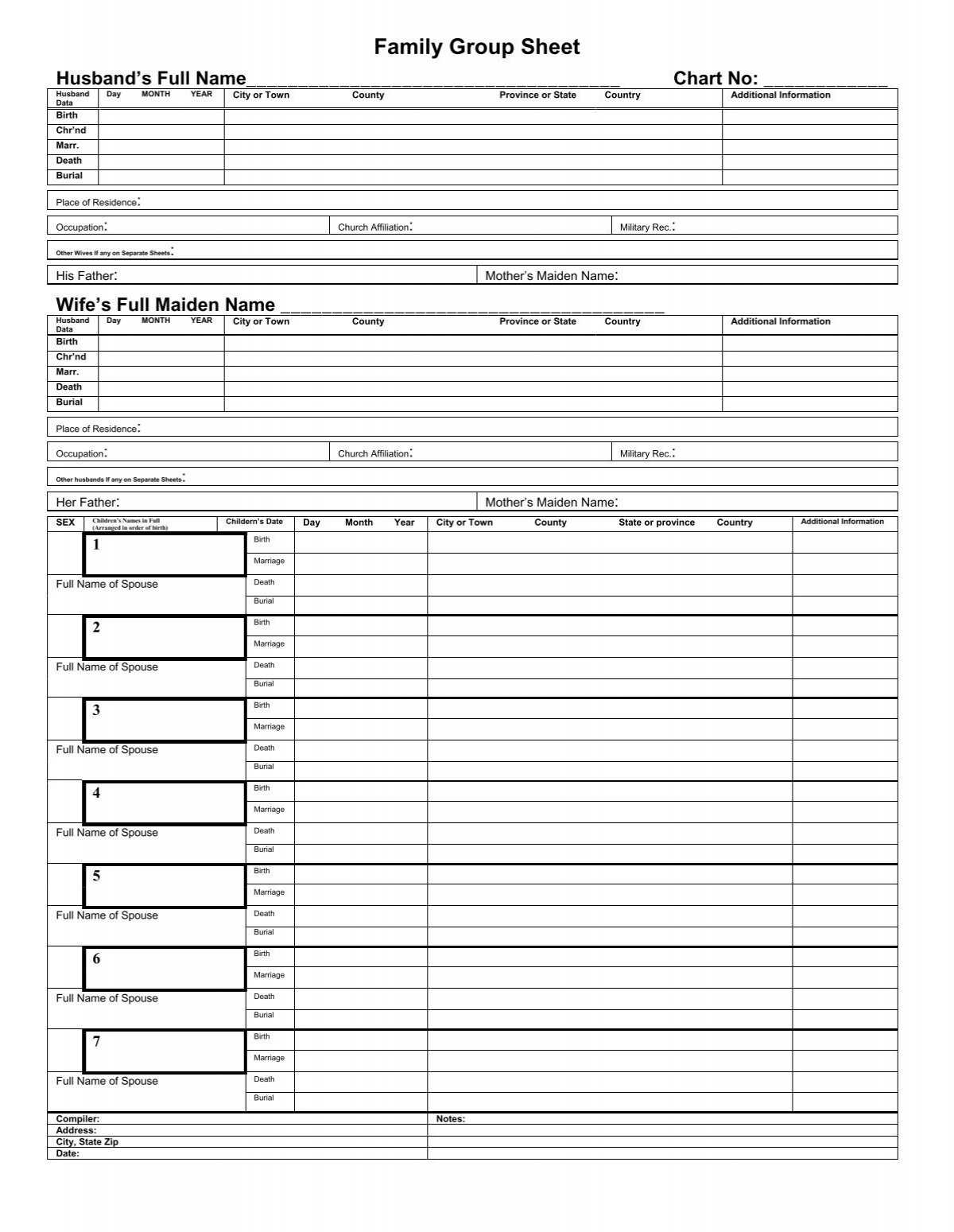
+
Enter the formula in one of the grouped sheets, and Excel will replicate it across all sheets in the group. Be cautious with cell references.