5 Ways to Delete All Sheets in Excel Quickly

5 Effective Methods to Clear All Sheets in Excel Swiftly

Deleting all sheets in Microsoft Excel can be necessary when you're restructuring data, archiving, or dealing with a new project. Here are five ways to quickly delete all sheets in Excel, ensuring you can work with a clean slate for your spreadsheets.
1. Manual Sheet Deletion

The most straightforward method to delete sheets in Excel is manually:
- Right-click each sheet tab individually.
- Select 'Delete' from the context menu.
- Confirm the deletion if prompted.
This method works well for spreadsheets with a limited number of sheets but becomes time-consuming for workbooks with many sheets.
2. Grouping Sheets for Deletion

To save time when dealing with multiple sheets, you can:
- Click the first sheet tab.
- Hold Shift and click the last sheet tab to group all sheets.
- Right-click one of the selected tabs, then choose 'Delete.' Be cautious, as Excel will delete all grouped sheets without confirmation.
This method is efficient for workbooks where you want to keep a few sheets but delete a range of others quickly.
3. VBA Macro for Mass Deletion

For automation and speed, use Visual Basic for Applications (VBA):
Sub DeleteAllSheets()
Dim ws As Worksheet
Application.DisplayAlerts = False
For Each ws In ThisWorkbook.Worksheets
If ws.Name <> "Sheet1" Then ws.Delete
Next ws
Application.DisplayAlerts = True
End Sub
Here's how to use this VBA code:
- Open the Visual Basic Editor (Alt+F11 or Developer Tab).
- Insert a new module (Insert > Module).
- Paste the above code into the module.
- Run the macro.
⚠️ Note: This macro will delete all sheets except the first sheet named "Sheet1". Modify the code to preserve different sheets by changing the sheet name or adding conditions.
4. Using Excel's Advanced Options
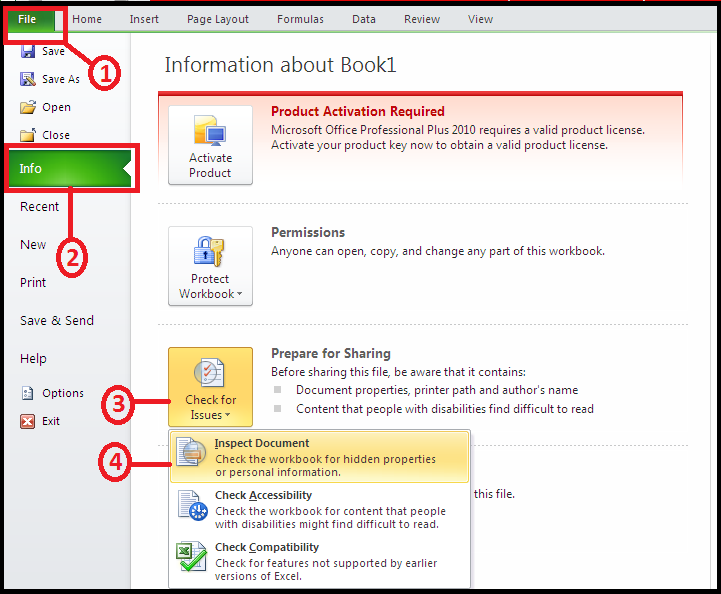
Excel's advanced options can help:
- Go to File > Options > Advanced.
- Under 'Editing options', check 'Allow deleting multiple sheets'.
- Hold Ctrl to select sheets to delete.
- Right-click and delete the selected sheets.
💡 Note: This option is not available in all Excel versions, mainly found in Excel 2010 and earlier.
5. Third-Party Tools

For complex tasks, third-party tools can offer:
- Automated batch deletion of sheets.
- Options to recover deleted sheets if necessary.
- Preset configurations for batch operations.
🔎 Note: Ensure the tools are from reliable sources to avoid any security risks or compatibility issues.
Final Thoughts on Deletion Methods

Selecting the right method to delete all sheets in Excel depends on:
- The number of sheets you need to remove.
- The complexity of the workbook.
- Your proficiency with Excel's interface or programming with VBA.
Each method offers unique advantages, whether you're focusing on speed, safety, or efficiency. Always backup your work before making significant changes, as deleted data is often not recoverable through Excel's standard functions.
Can you undo the deletion of an Excel sheet?

+
Generally, once a sheet is deleted, it cannot be undone through standard Excel functionalities. However, some third-party recovery tools might help retrieve deleted sheets, or if you saved an autosave version, you might be able to recover from there.
Is there a quick way to delete only certain sheets?

+
Yes, you can use VBA or Excel’s multi-select functionality to delete specific sheets. For instance, using VBA, you can write a condition to delete only sheets containing certain text or patterns.
Can I prevent accidental sheet deletion?

+
You can protect your workbook or worksheet from deletions by using Excel’s Protection features. Additionally, avoid enabling the ‘Allow deleting multiple sheets’ option if you’re prone to accidental clicks.



