Multiplying Rows in Google Sheets: Easy Guide

Whether you're managing a project, tracking inventory, or organizing a family reunion, Google Sheets is a powerful tool for keeping your data in order. One of the key features in Google Sheets that can save you time and ensure data accuracy is the ability to multiply rows. This feature allows you to quickly copy and scale data across multiple rows, making your spreadsheets more efficient and dynamic. In this guide, we'll walk through how to multiply rows in Google Sheets, providing you with the know-how to work smarter, not harder.
Understanding Row Multiplication
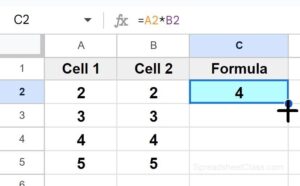
Multiplying rows in Google Sheets means creating multiple copies of a row with incremented data. This is particularly useful when:
- You need to apply a formula across multiple rows.
- You're setting up a template for recurring entries.
- You want to simulate different scenarios with varying data points.
How to Multiply Rows in Google Sheets
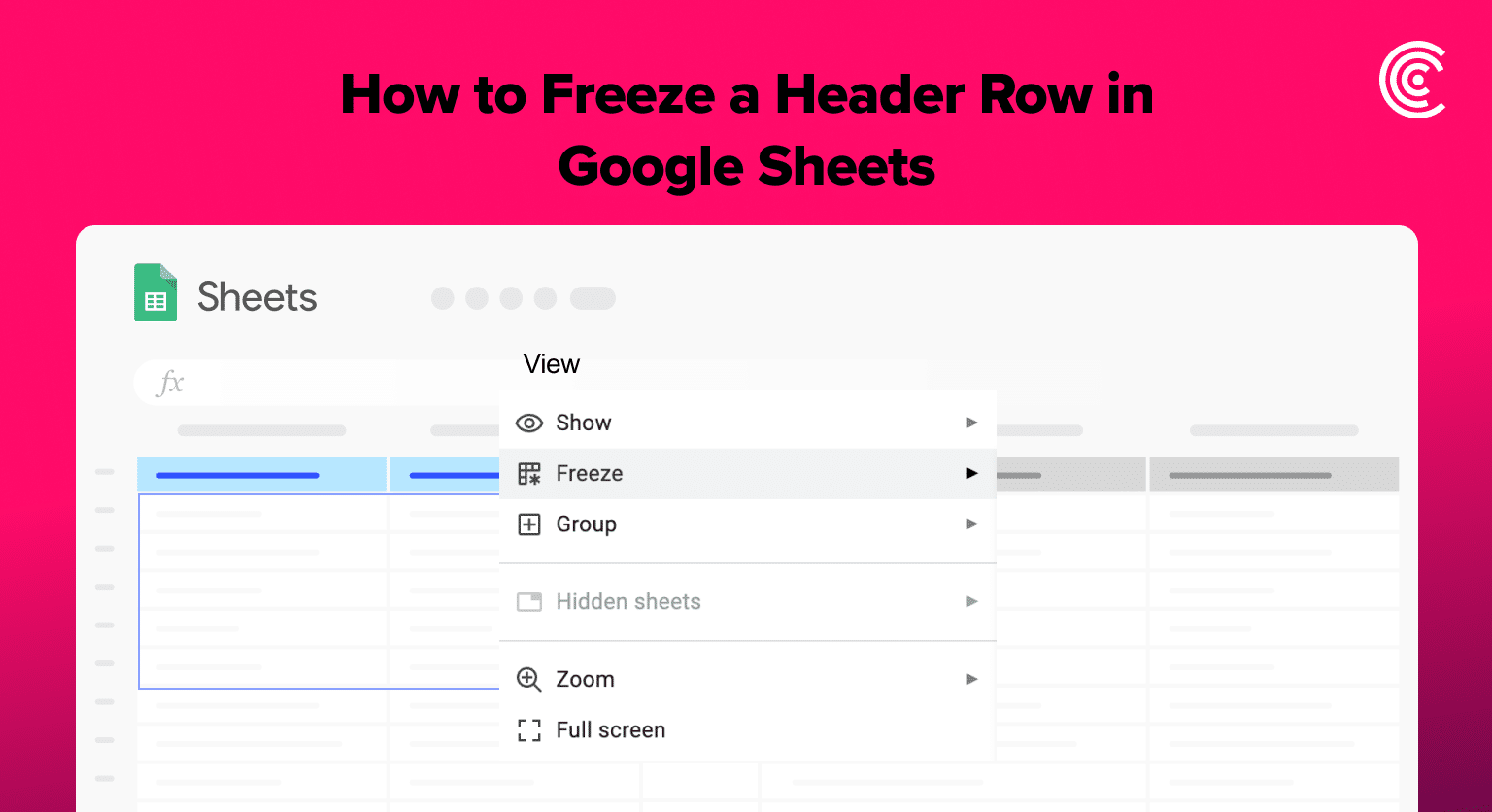
Step-by-Step Instructions
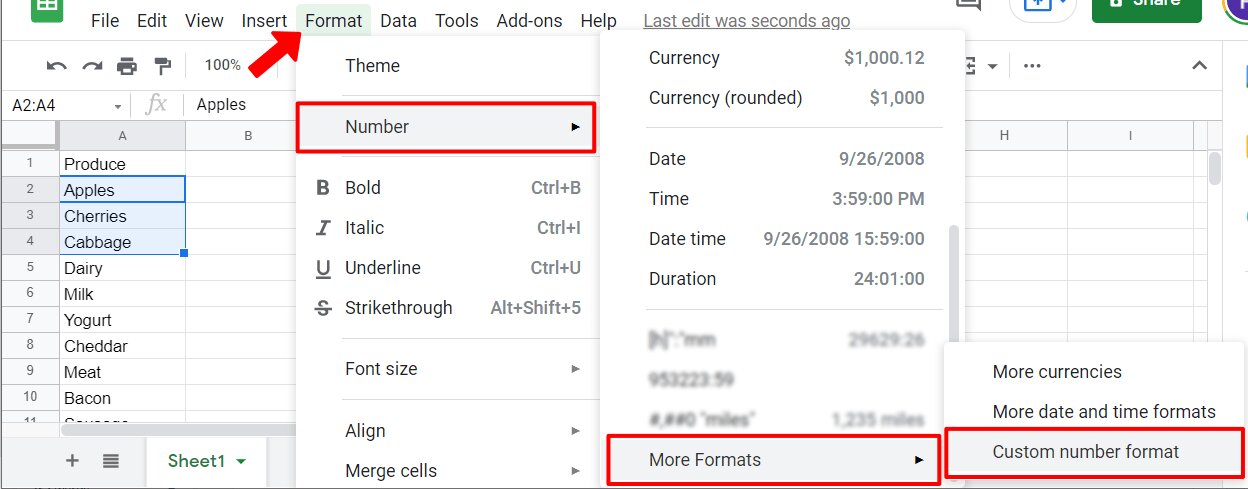
1. Prepare Your Data: Start by ensuring your original row is complete with all the necessary data or formulas you wish to replicate. Let's say your original row is in row number 5:
| A5 | Item | Quantity | Price |
| B5 | Widget | =10 | =B5*C5 |

2. Selecting the Row: Click on the row number on the left-hand side to select the entire row. In this case, click on row 5.
3. Copy the Row: Right-click the highlighted row and select "Copy" or press Ctrl+C (Windows) or Command+C (Mac).
4. Define the Destination: Click and drag to select the range where you want the copies to appear. For example, select rows 6 through 15 to multiply the row 10 times.
5. Paste Special:
- Right-click on the first cell of the range you've selected.
- Go to "Paste special" and choose "Paste formulas only".
📌 Note: Paste special ensures that the copied data does not overwrite the formatting or merge cells of the destination range.
6. Adjusting Relative and Absolute References: If your formulas use relative cell references, they will automatically adjust to reflect their new row positions. However, if you need absolute references to keep certain values or cells constant, use the dollar sign ($). For instance, change =B5*C5 to =B$5*C5 if you want row 5's cell B to remain constant.
Advanced Techniques for Multiplication

If you require a more sophisticated approach to multiplying rows, consider the following techniques:
- Array Formulas: Use array formulas to multiply an entire row based on certain conditions. For example,
=ARRAYFORMULA(A5:A15*B5:B15)will multiply corresponding cells in column A and B for all 15 rows. - Scripting with Google Apps Script: For advanced customization, Google Apps Script can automate row multiplication with scripts that can adapt to your specific data manipulation needs.
Notes for Better Data Management

🛠 Note: Always double-check your formulas after multiplying rows to ensure data integrity. Adjusting cell references may sometimes break your formulas, especially if you’re dealing with relative references.
🎯 Note: When dealing with large datasets, consider the performance impact of multiplying rows. Too many rows with complex formulas can slow down your spreadsheet. Consider using efficient functions like FILTER and QUERY to reduce lag.
In summary, the ability to multiply rows in Google Sheets is a powerful feature for data management and analysis. By following the steps outlined, you can effectively duplicate and modify rows, ensuring consistency and efficiency in your spreadsheets. Whether you're using simple copy-paste techniques or exploring more advanced methods like array formulas or scripting, you can tailor your approach to fit your specific data needs. With practice, you'll find that row multiplication in Google Sheets becomes second nature, streamlining your workflow and allowing you to focus on what really matters—your data.
What’s the difference between “Paste formulas only” and “Paste values only”?
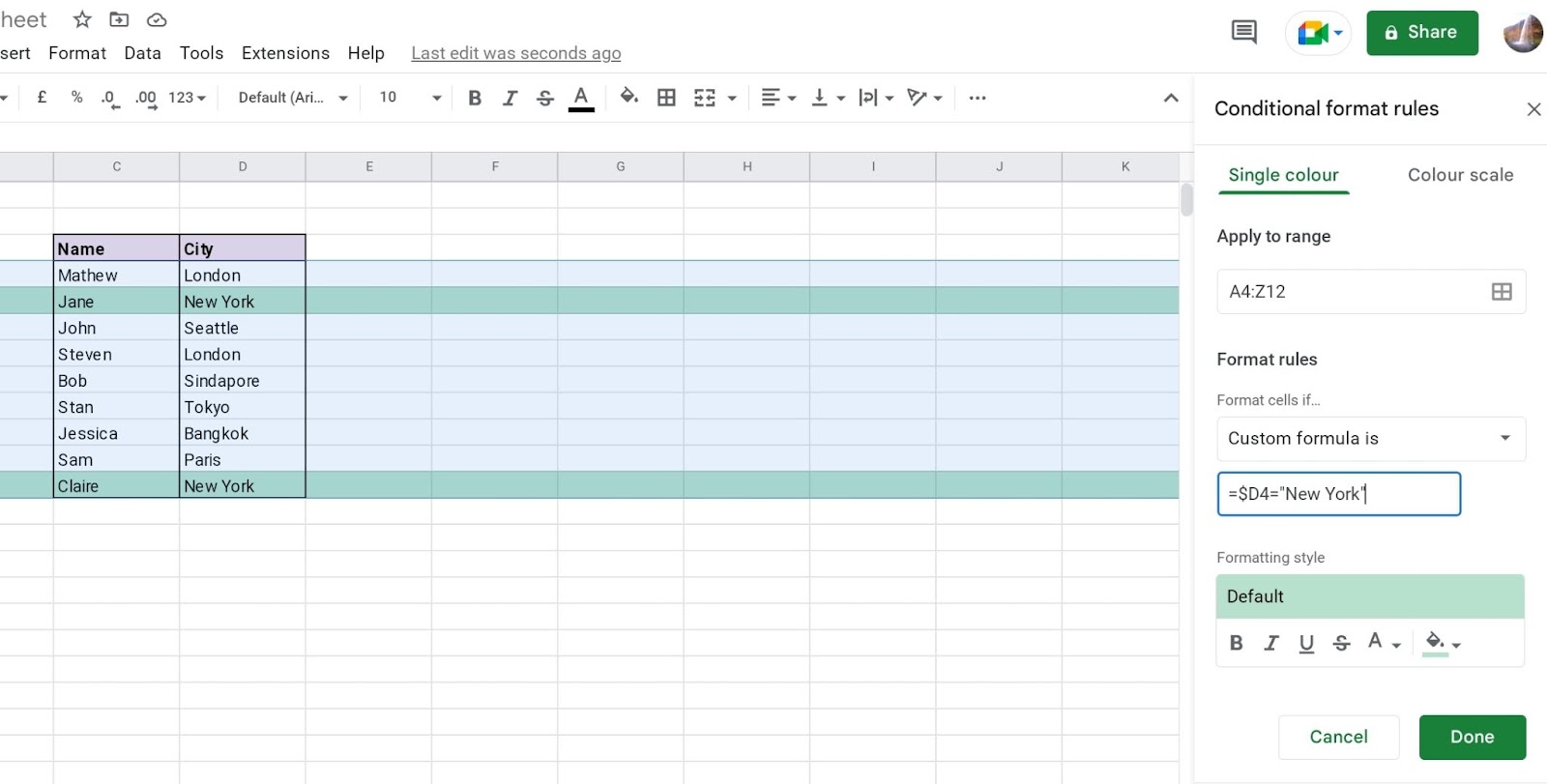
+
“Paste formulas only” will copy and paste the formulas from the source cells into the destination cells, preserving the functionality of the formulas. In contrast, “Paste values only” will copy the result of the formulas, not the formulas themselves, into the destination cells.
Can I use row multiplication for adding sequential numbers?

+
Yes, you can use the “SERIES” function or simple increments in your formulas to automatically generate sequential numbers when multiplying rows.
How do I ensure that my multiplied rows don’t overwrite existing data?
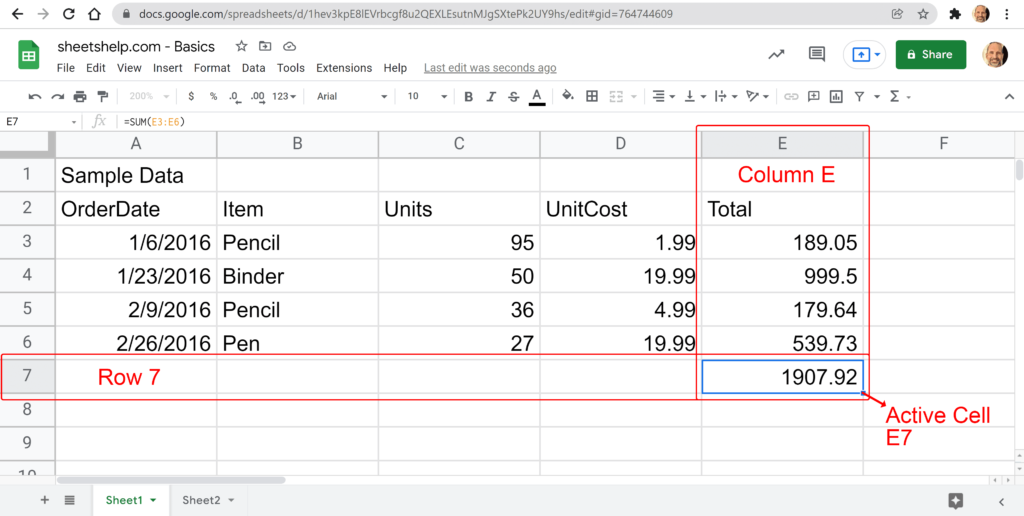
+
Select a destination range where no important data is present before pasting. Alternatively, use “Insert copied cells” to shift the existing data down to make room for the new rows.