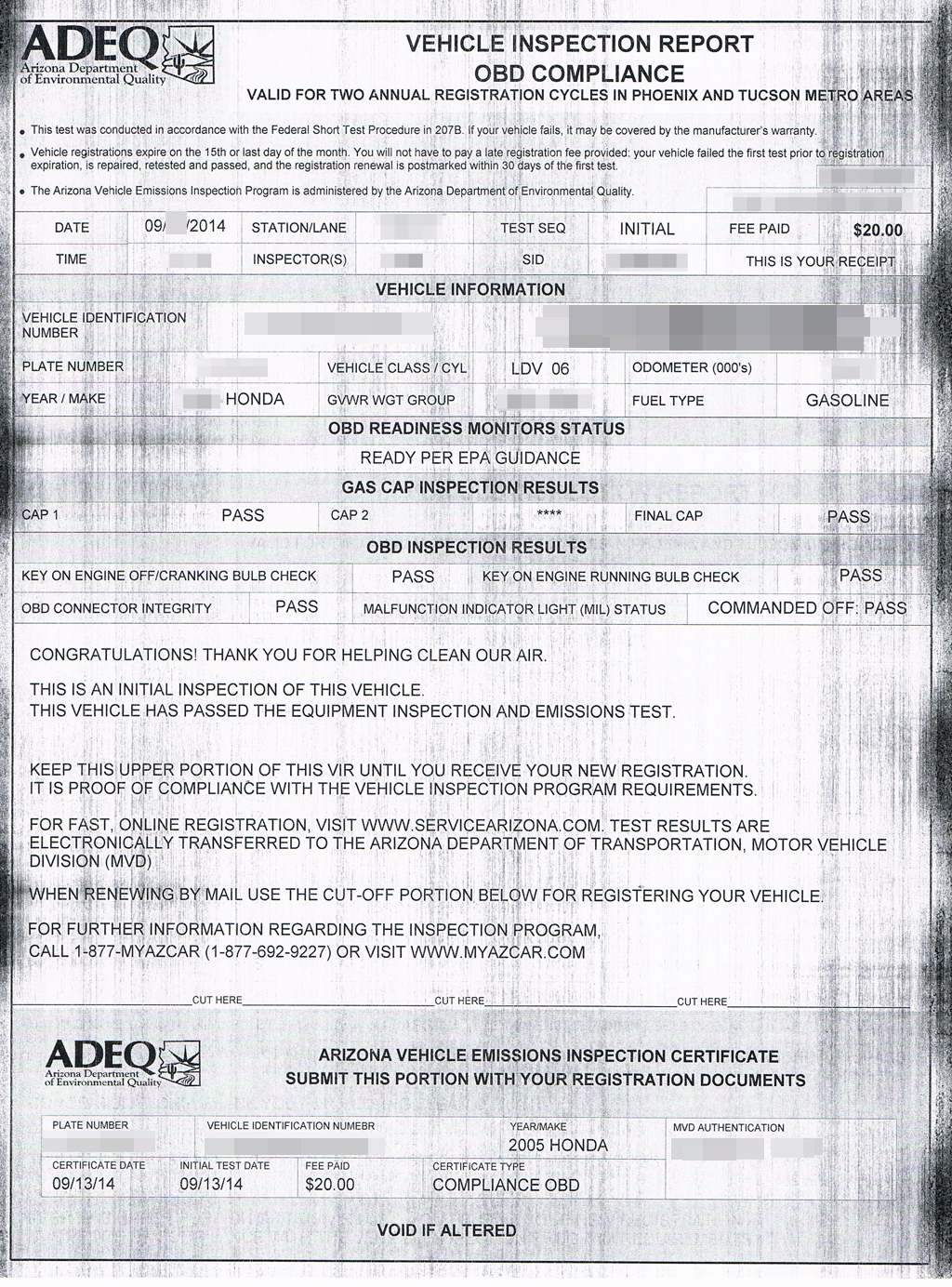5 Easy Ways to Delete Excel Sheet on Mac

Deleting an Excel sheet might seem like a simple task, but when working on complex spreadsheets, it's beneficial to know how to do it quickly and efficiently. If you're using Excel on a Mac, here are five easy methods to delete sheets without getting into any technical knots:
1. Use the Ribbon Menu


The Excel ribbon provides intuitive ways to manage your spreadsheets. To delete a sheet using the ribbon:
- Select the sheet you want to delete by clicking its tab.
- Navigate to the Home tab on the ribbon.
- Click on the Delete button in the Cells group.
- From the dropdown menu, choose Delete Sheet.
2. Right-Click Context Menu

For those who prefer context menus:
- Right-click on the sheet tab you wish to delete.
- Select Delete from the context menu.
3. Shortcut Keys
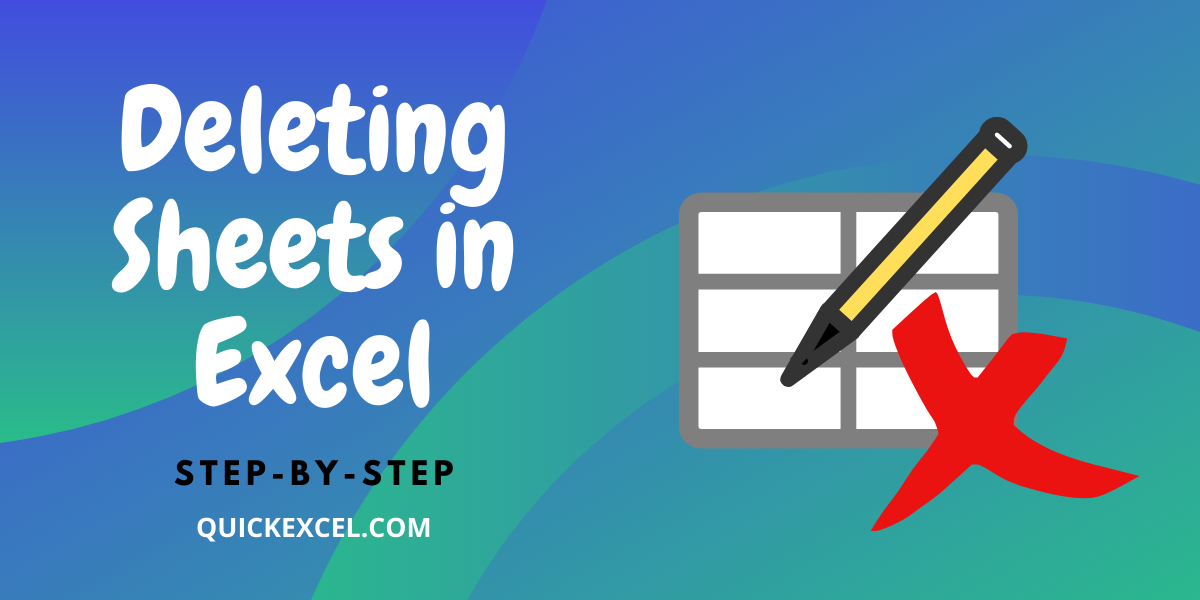
If you’re a fan of shortcuts, this method will appeal to you:
- Select the worksheet tab you want to remove.
- Press Control + Option + D on your keyboard.
4. Move or Copy Dialog

Excel’s Move or Copy dialog can also be used for deletion:
- Right-click the tab of the worksheet you wish to delete.
- Select Move or Copy.
- In the dialog box, click (move to end) and then OK to delete the sheet.
5. Use VBA for Advanced Users

When working with multiple sheets or automating tasks, VBA can streamline the process:
- Press ALT + F11 to open the VBA editor.
- In the VBA editor, go to Insert > Module.
- Paste the following code:
Sub DeleteSheet()
Application.DisplayAlerts = False
Worksheets("SheetName").Delete
Application.DisplayAlerts = True
End Sub
💡 Note: Replace "SheetName" with the actual name of the sheet you want to delete.
Through these methods, deleting Excel sheets on your Mac becomes a breeze, saving you time and reducing clutter in your workbook. It's worth understanding each method as they offer varying degrees of efficiency and automation. Whether you're a casual user or an Excel power user, there's a method to suit your needs, allowing you to focus on analyzing data or refining your spreadsheets.
As you've learned, there's no shortage of ways to manage sheets in Excel, ensuring your workbook is tailored to your project's demands. Applying these techniques can greatly enhance your productivity, and understanding how Excel operates on Mac can give you an edge in efficiency. However, remember that mistakes can happen; always ensure you've saved backup copies of your work before making significant changes.
🔍 Note: Remember that these steps apply to Microsoft Excel for Mac. Shortcuts and menus might differ slightly on other operating systems or versions of Excel.
Can I undo the deletion of an Excel sheet?
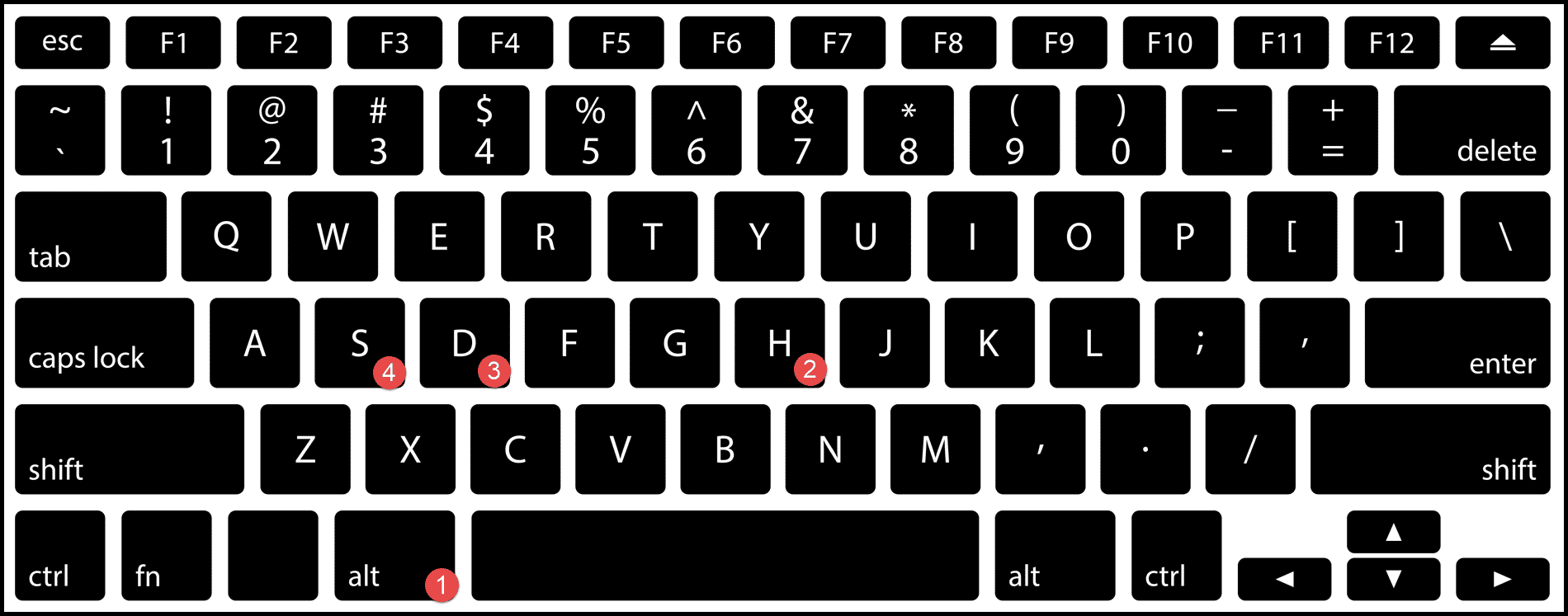
+
No, once you delete a sheet, it is removed permanently. It’s good practice to save a copy of your workbook before deleting sheets.
What if I accidentally delete the wrong sheet?

+
If you have not saved the workbook since deleting the sheet, you can close Excel without saving changes and reopen the workbook to recover the sheet. Otherwise, without a backup, the data is lost.
Can I delete multiple sheets at once?

+
Yes, by holding down the Shift or Command key, you can select multiple sheets and then delete them using any of the methods described above.